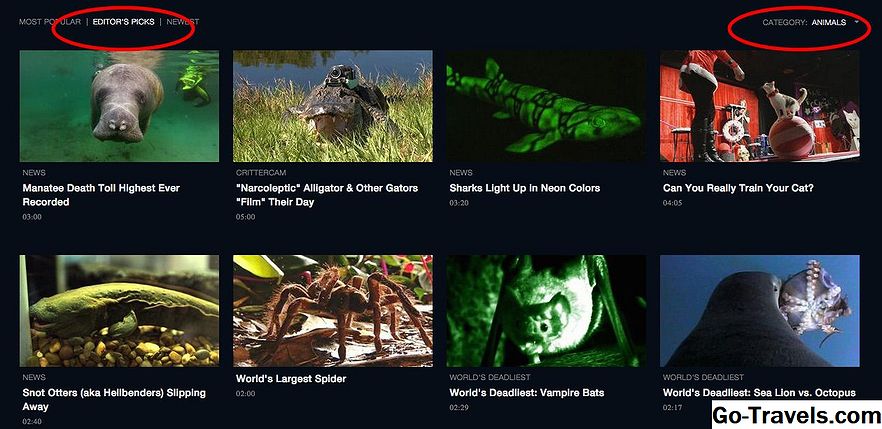Dacă doriți să urmăriți DVD-uri pe computerul dvs. Windows 10, aveți nevoie doar de două lucruri: o unitate DVD și o aplicație pentru DVD player sau un program desktop pentru DVD player.
Aveți nevoie de un program sau de o aplicație pentru a reda DVD-ul de pe PC, indiferent de ce DVD-uri dețineți. Indiferent dacă decideți să descărcați o aplicație sau să instalați un program pentru desktop, aveți trei modalități de a viziona un DVD pe un computer Windows 10.
Windows DVD Player: aplicația oficială a Microsoft pentru vizionarea DVD-urilor
Windows DVD Player este versiunea proprie a Microsoft a unei aplicații pentru DVD player. Aplicația vă permite să vizionați DVD-uri și puteți juca DVD-uri comerciale și personale (citite: casă).

Puteți descărca Windows DVD Player din magazinul de aplicații Microsoft. Microsoft Store recomandă să folosiți prima încercare gratuită înainte de a achiziționa versiunea completă pentru 14,99 USD; nu pentru că încercarea gratuită vă permite să vizionați filme, ci pentru că este destinat să vă ajute să determinați compatibilitatea unității DVD cu aplicația.
Ce ne place:
- Deoarece este de la Microsoft, probabil că aplicația este compatibilă cu computerul Windows 10.
Ceea ce nu ne place:
- 14,99 dolari este un preț greu pentru ceea ce ar trebui să fie o aplicație media simplă și directă.
- Procesul gratuit nu vă permite să vedeți dacă versiunea completă este în valoare de ea, deoarece nu vă permite să vizionați filme cu ea.
Pentru a descărca aplicația Windows DVD Player pe computerul Windows 10:
- Accesați magazinul Microsoft pe desktop-ul PC-ului. Acest lucru se poate face în cel puțin trei moduri diferite:
- Este posibil să aveți deja atașat la Bara dvs. de instrumente Google. Dacă aplicația Microsoft Store este fixată pe Bara dvs. de instrumente Google, ar trebui să vedeți o pictogramă de geantă de cumpărături albă cu sigla colorată Microsoft în mijlocul acesteia. Dacă îl vedeți pe Bara de instrumente Google, selectați-l pentru a lansa Microsoft Store.
- Selectează start în colțul din stânga jos al ecranului desktop, care arată ca un logo Microsoft alb. Aceasta va deschide meniul Start; de aici, puteți naviga prin aplicațiile și programele din partea stângă a meniului până când vedeți pictograma Microsoft Store sau, în partea dreaptă a meniului, puteți derula în jos până când veți vedea o versiune mai mare a țiglelor Pictograma Microsoft Store. În orice caz, selectați-l pentru a accesa Microsoft Store.
- În Bara de instrumente, puteți utiliza bara de căutare cu Cortana, reprezentată ca un cerc alb și găsită în partea dreaptă a pictogramei Start menționate anterior. În caseta de căutare, tastați "Microsoft Store" și ar trebui să apară pictograma corespunzătoare, permițându-vă să o selectați.
- Odată ajuns în Microsoft Store, utilizați caseta de căutare pentru a căuta "DVD Player".
- Pe pagina cu rezultatele căutării, aplicația Windows DVD Player ar trebui să fie unul dintre primele rezultate. Dacă nu, selectați Arata tot. Selectați aplicația Windows DVD Player (afișată ca un DVD player combinat / buton de redare) după ce o vedeți.
- Pe pagina magazinului Windows DVD Player, descărcați versiunea gratuită, pentru a putea testa compatibilitatea aplicației cu unitatea DVD.
- După ce ați descărcat versiunea gratuită, aceasta va scana unitatea DVD (care ar trebui să aibă un DVD în ea) și vă va anunța dacă unitatea dvs. este sau nu compatibilă. Dacă este, veți fi invitat să cumpărați versiunea completă.
- Odată ce ați selectat A cumpara (sau alegeți să faceți acest lucru când vi se solicită versiunea de încercare), urmați instrucțiunile de pe ecran pentru a achiziționa aplicația și ao instala pe PC.
Kodi: cea mai bună opțiune de aplicație gratuită din Magazinul Microsoft
Aplicația Kodi poate fi găsită și în Magazinul Microsoft. Acesta a fost destinat pentru utilizarea pe PC-uri home theatre, dar este compatibil și cu Windows 10 PC-uri, de asemenea.

Kodi este mai mult decât o aplicație DVD player; este un centru media, astfel încât să puteți să-l utilizați pentru a reda muzică și pentru a viziona și televiziunea live. Kodi este liber să descarce și să folosească.
Ce ne place:
- Puteți viziona DVD-uri, puteți asculta muzică și radio și puteți viziona televiziunea.
- Interfața elegantă și imersivă de vizionare a filmului.
Ceea ce nu ne place:
- Unele părți ale interfeței aplicației sunt neinvitative. Nu puteți introduce un DVD și începe imediat redarea. În schimb, va trebui să navigați prin câteva meniuri sau să dați clic dreapta pe fișierul film doar pentru a găsi o opțiune de redare.
- Kodi împarte, de asemenea, fișierul de film în fișiere video separate. Acest lucru nu afectează redarea, dar poate fi confuz, deoarece nu pare să existe și o opțiune de redare automată.
VLC pentru Windows: cea mai bună opțiune gratuită (dincolo de magazinul Microsoft)
Dacă aplicația Windows DVD Player și Kodi nu funcționează pentru dvs., există încă oa treia opțiune disponibilă. De fapt, nici macar nu aveti nevoie de Microsoft Store pentru aceasta.
Se numește VLC pentru Windows și îl puteți descărca direct de pe site-ul Organizației VideoLAN. Selectați portocaliu mare Descărcați VLC și urmați instrucțiunile de pe ecran pentru instalare. Este compatibil cu PC-urile Windows 10 și poate descărca și utiliza gratuit.

Ce ne place:
- Ușor de descărcat și instalat.
- Interfața este ușor de înțeles și de folosită.
- Calitatea video este foarte bună și filmele joacă fără probleme.
Ceea ce nu ne place:
- Interfața este puțin simplă.