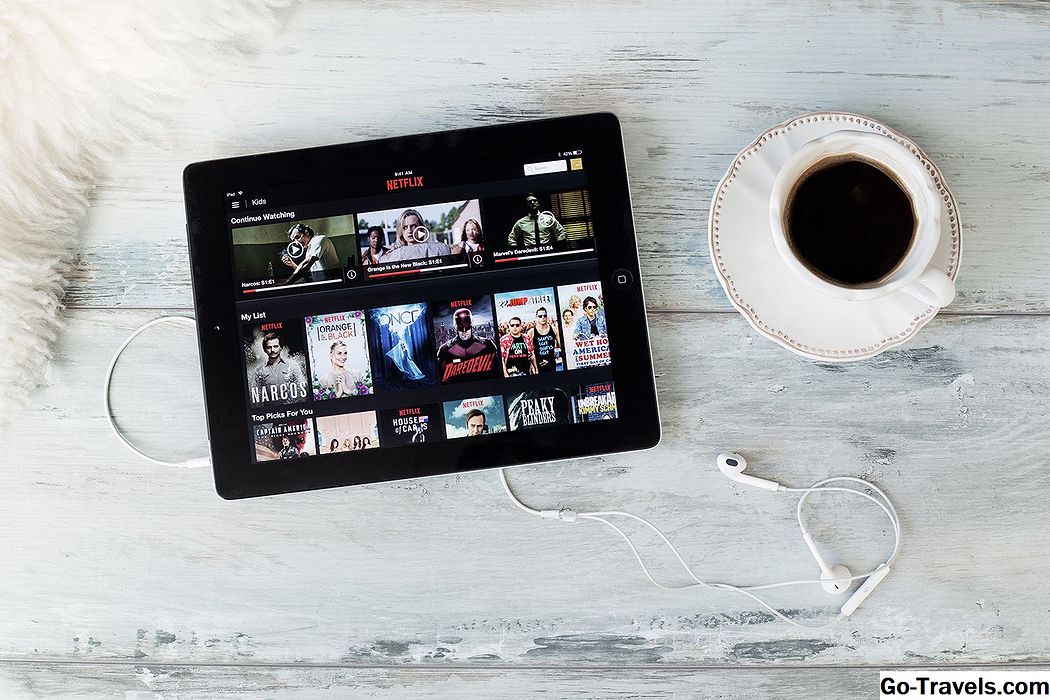De la eliberarea Windows 8, un lucru a fost făcut din abundență clar - mulți oameni nu le-a plăcut. Microsoft a adăugat o mulțime de caracteristici excelente, dar a inclus, de asemenea, o interfață de utilizator foarte diferită pe care mulți utilizatori de lungă durată au avut probleme să se adapteze.
Dacă aveți Windows 8 și nu sunteți mulțumit de modul în care funcționează, aveți două opțiuni. Puteți trăi cu supărarea și lăsați-o să mănânce la orice bucată de fericire pe care ați lăsat-o în ziua voastră de muncă sau puteți să vă ridicați și să faceți o schimbare.
Vestea bună este că puteți schimba unele dintre caracteristicile Windows 8. Cu un pic de îndrumare, puteți elimina cele mai enervante caracteristici ale ultimei versiuni Microsoft. Păstrați ceea ce vă place, schimbați ceea ce nu faceți. Veți fi mult mai fericiți cu ceea ce ați terminat.
Avertizare: Acest articol instruiește utilizatorii să manipuleze fișierele de registru. Greșelile făcute în timpul procedurilor descrise pot avea consecințe nedorite. Asigurați-vă că ați făcut o copie de rezervă a registrului dvs. înainte de a încerca orice hacks.
Dezactivați sugestiile pentru caractere
Ați încercat vreodată să închideți o aplicație desktop făcând clic pe butonul roșu "X" numai pentru ca fantoma bara Charms să se afișeze și să se ridice în fața dvs.? Dacă petreceți mult timp în mediul desktop pe care îl aveți probabil. În timp ce această bară albă Charms este doar o sugestie vizuală și nu vă oprește să faceți clic pe butonul pe care îl vizați, este jarring să-l aprinde tot timpul.
Pentru a vă scuti de această anomalie, puteți încerca un hack simplu de registry care va dezactiva acest indiciu. Puteți deschide totuși bara Charms prin mișcarea cursorului în colțul din dreapta sus sau jos și apoi alunecându-l spre mijlocul ecranului, dar nu veți mai vedea acel indiciu albe enervant din nou.
Lansați Editorul de Registry prin căutarea "regedit" din Charmul de căutare și selectarea acestuia din panoul de rezultate. Navigați la următoarea cheie de registry utilizând folderele din panoul din stânga al editorului:
HKEY_CURRENT_USER> Software> Microsoft> Windows> CurrentVersion> ImmersiveShell
Click dreapta Câmpul imersiv, Selectați Nou și faceți clic pe Cheie. Denumiți noul cheie EdgeUI.
După crearea unei noi chei, faceți clic dreapta EdgeUI, Selectați Nou și faceți clic pe Valoare DWORD (32 biți). Introduceți numele "DisableCharmsHint" și apăsați introduce.
Faceți dublu clic pe această valoare nouă și introduceți 1 în câmpul Date de valoare. Clic O.K și treaba ta sa terminat.
Dezactivați aplicația Switcher
Bara de caractere nu este singura interfață modernă de interfatare care deflectă utilizatorii de desktop. În colțul din stânga sus, unde mai multe aplicații plasează meniul "Fișier", veți găsi un comutator care vă permite să schimbați între aplicațiile deschise ale magazinului Windows pe computer.
Dacă vă aflați cu o miniatură a aplicației dvs. deschise, care a blocat capacitatea dvs. de a face clic Fişier poate doriți să luați în considerare dezactivarea comutatorului. Un alt truc de regiștri este tot ce stă între voi și ușurare. După ce ați terminat, aveți posibilitatea să schimbați în continuare între aplicațiile din Magazin Windows și aplicațiile desktop utilizând comanda rapidă Alt + tastatură.
Dezactivarea comutatorului se poate face adăugând o altă valoare DWORD la tasta EdgeUI pe care ați creat-o în ultima secțiune. Navigați la următoarea cheie din editorul de registri:
HKEY_CURRENT_USERSoftware> Microsoft> Windows> CurrentVersion> ImmersiveShell> EdgeUI
Click dreapta EdgeUI, Selectați Nou și faceți clic pe Valoare DWORD (32 biți). Introduceți numele "DisableTLcorner". Faceți dublu clic pe noua valoare și introduceți 1 în câmpul Date de valoare pentru a finaliza lucrarea.
Efectuați File Explorer implicit pe My Computer
Vă amintiți de zilele în care Windows File Explorer se va deschide direct pe ecranul My Computer? De acolo puteai accesa orice unitate din sistem cu un clic. Dacă pierdeți acele zile, puteți reconfigura ecranul implicit din File Explorer în Windows 8.
Dacă vă place sunetul ecranului Computerul meu, puteți folosi acest lucru, dar nu vă limitați la acea singură opțiune. Puteți folosi orice dosar de pe hard disk ca punct de pornire - depinde de dvs.
Faceți clic dreapta pe Explorator de fișiere pictograma de pe bara de activități desktop. Click dreapta Explorator de fișiere din meniul contextual și apoi faceți clic pe Proprietăți.
Introduceți o nouă valoare în câmpul Țintă din fila Shortcut pentru a schimba pagina implicită pentru File Explorer. Dacă doriți să utilizați pagina Computerul meu, introduceți următoarele date:
% windir% explorer.exe :: {20D04FE0-3AEA-1069-A2D8-08002B30309D}
Dacă preferați să utilizați alt dosar, copiați calea completă la dosar din bara de locație din File Explorer și lipiți-o în câmpul Target. Clic O.K pentru a finaliza setările și faceți clic pe Explorator de fișiere pentru a testa noua pagină prestabilită.
Omoară ecranul de blocare
Pe un dispozitiv mobil care petrece mult timp în buzunar, un ecran de blocare este un instrument util. Vă împiedică să declanșați în mod accidental butoane pe măsură ce degetele vă periați pe ecranul tactil. Pe un computer desktop sau laptop, totuși, acesta nu are niciun scop, cu excepția faptului că necesită un pas suplimentar înainte de a vă conecta.
Dacă doriți mai degrabă ecranul de blocare nu a existat niciodată, îl puteți eradica printr-un simplu reglaj al registrului. Lansați Editorul de regiștri căutând "regedit" din farmecul Căutare. Clic regedit.exe din panoul de rezultate.
Navigați la următoarea cheie:
HKEY_LOCAL_MACHINE> SOFTWARE> Politici> Microsoft> Windows
Căutați o cheie numită Personalizare sub tasta Windows.Dacă există, minunat; dacă nu, faceți clic dreapta ferestre, Selectați Nou și faceți clic pe Cheie. Denumiți noua cheie "Personalizare" și dați clic pe introduce.
Faceți clic dreapta pe Personalizare selectați Nou și faceți clic pe Valoare DWORD (32 biți). Denumiți valoarea "NoScreenLock" și faceți clic pe introduce.
Faceți dublu clic pe noua valoare și tastați 1 în câmpul Date de valoare.
Încărcați în spațiul de lucru
Dacă sunteți utilizator de desktop, probabil că veți petrece foarte puțin timp pe ecranul de pornire, preferând să vă lipiți de mediul desktop familiar. Dacă sunteți un astfel de utilizator, având boot Windows la ecranul de pornire de fiecare dată când vă conectați este o durere. Windows 8.1 face evitarea unei sarcini simple, pentru utilizatorii care nu vor să aștepte lansarea acelei actualizări, aveți o altă opțiune.
Utilizând Planificatorul de sarcini, puteți crea o sarcină care rulează de fiecare dată când vă conectați și care vă comută pe desktop. Când vă conectați, veți vedea mai întâi ecranul de pornire, dar după numai o secundă sau două sarcina pe care o creați vă va schimba pe desktop.
Deschideți Programatorul de activități, căutând "Programare" din farmecul de căutare. Selectați Setări apoi faceți clic pe Sarcini programate din panoul de rezultate.
Selectați Creați o sarcină din panoul Acțiuni din partea dreaptă a ferestrei Planificator. Introduceți numele "ShowDesktop" în fila General și apoi selectați Windows 8 din Configurare pentru lista derulantă din partea de jos a filei.
Selectează declanșatoare fila, faceți clic pe Nou, Selectați La conectare din lista derulantă Începutul sarcinii și dați clic pe O.K.
Selectează acţiuni fila, faceți clic pe Nou și selectați Porniți un program din lista derulantă Acțiune. Introduceți "C: Windows explorer.exe" în câmpul Program / script. Clic O.K.
Selectați fila Conditii și deselectați "Porniți sarcina numai dacă computerul este alimentat de la rețea." Clic O.K.
Data viitoare când vă conectați, veți vedea doar ecranul de pornire timp de câteva secunde înainte de a trece peste desktop. Singurul efect secundar al acestei metode este că veți găsi o fereastră deschisă de explorare a fișierelor de pe desktop.
Aduceți înapoi un meniu Start
Ultima pe lista este probabil cea mai neplacuta neplacuta introdusa in Windows 8, lipsa meniului Start. Pentru utilizatorii de pe touchscreen, ecranul de pornire este probabil o îmbunătățire față de meniul Start. Tigla mare și îndrăgostiți atinge mult mai ușor decât deplasarea într-un meniu înghesuit. Pentru utilizatorii mouse-ului, noua interfață are ca rezultat o mișcare mult mai mare a mouse-ului și defilare pentru a ajunge acolo unde trebuie să mergeți.
Pentru a aduce înapoi meniul Start, aveți mai multe opțiuni. Dacă nu vă place ideea de a instala o aplicație terță parte și de a folosi resurse suplimentare de sistem, puteți crea un meniu propriu. Dacă nu răniți pentru resurse și sunteți mai interesat de funcții avansate și de o interfață lustruită, există o serie de aplicații gratuite pe care le puteți instala, care vă vor oferi exact ceea ce aveți nevoie.
Concluzie
În cele din urmă, Windows 8 nu poate fi succesorul Windows 7 pe care se speră să fie, dar va fi mult mai aproape de aceste hacks. Modificând caracteristicile care nu vă plac și păstrându-le pe cele pe care le faceți, puteți să personalizați mediul în care lucrați așa cum doriți.