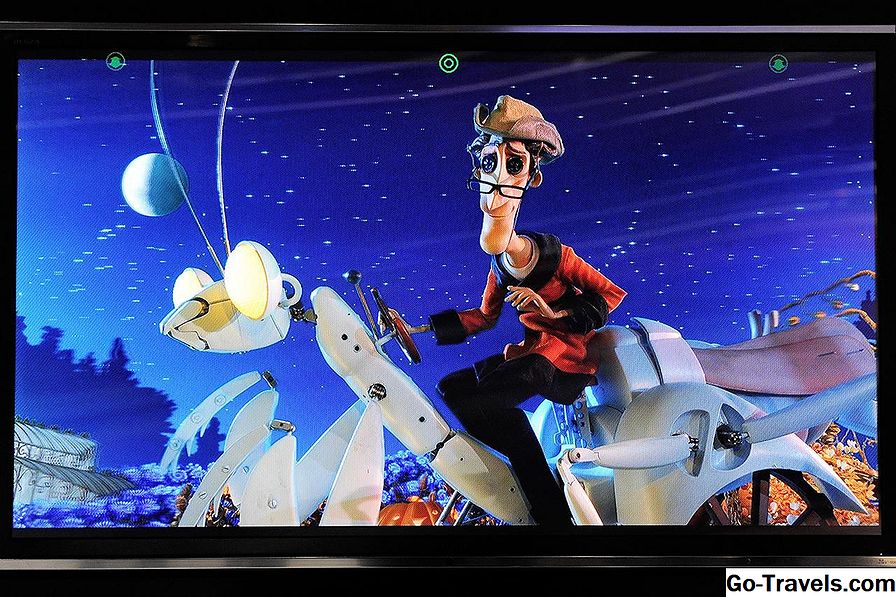Majoritatea monitoarelor, dacă sunt noi sau în formă decentă, nu vor da naștere unor probleme clare în ceea ce privește culoarea sau nuanța. Cu toate acestea, pe măsură ce devin mai sofisticate, mai mari și mai utile într-un număr variat de aplicații, îmbunătățirea performanțelor a devenit mai importantă.
Dacă sunteți un designer grafic, un editor video sau cineva care urmărește doar o mulțime de videoclipuri, probabil veți începe să observați nevoia unui mic amendament. Folosind sugestiile de mai jos, vă veți găsi pe drumul către o experiență video uluitoare.
Există câteva lucruri diferite pe care le puteți face pentru a evalua performanța monitorului dvs., variind de la simplă și subiectivă la cea profesională și complexă. Le vom descompune în două categorii.
Notă: Rețineți că calitatea unui monitor nu este doar definită de vârsta sau de starea ecranului fizic, ci și de tehnologia afișajului. De exemplu, calitatea maximă a ecranului diferă în diverse domenii atunci când aveți de-a face cu un LCD IPS, un LCD TFT și un CRT.
Testarea monitorului ușor "reală"
Cel mai bun lucru pe care trebuie să-l faceți pentru a vă asigura că ecranul computerului nu este prea întunecat, prea luminos sau altfel dezechilibrat este doar să-l testați - uitați-vă la materialul diferit și ajustați monitorul la gusturile personale pe măsură ce mergeți.
Acestea ar putea fi imagini de înaltă calitate cu o mulțime de culori, videoclipuri de înaltă definiție pe care le puteți găsi pe YouTube, fișiere media proprii sau orice altceva care poate testa culoarea monitorului.
Puteți ajusta setările de culoare și luminozitate ale ecranului dvs. prin redarea cu butoanele fizice de pe fața sau pe partea laterală a monitorului. De obicei, puteți regla setările primare, cum ar fi luminozitatea și contrastul, utilizând un buton dedicat, dar consultați manualul dvs. de utilizare pentru instrucțiuni precise.
Bacsis: Dacă nu sunteți sigur ce înseamnă unele dintre setările monitorului, consultați secțiunea din partea de jos a acestei pagini pentru a explica câțiva termeni mai importanți.
Există, de asemenea, de multe ori un buton de meniu pe monitor, unde puteți accesa aceste setări și multe altele, cum ar fi Skin Tone sau Temperatura de culoare , în funcție de monitorul dvs. specific.
Notă: Dimensiunea textului, configurarea duală a monitorului, orientarea și alte setări pot fi controlate în Windows, prin Panoul de control.
Tehnici avansate de testare a monitorizării
Oamenii care doresc să-și folosească monitorul în scopuri profesionale sau care sunt pur și simplu foarte pretențioși când vine vorba de calitatea lor video și de imagine ar putea dori ceva mai de încredere decât propria lor preferință pentru a se asigura că monitoarele lor le oferă cea mai bună imagine.
Mai multe site-uri web și programe există pentru a vă ajuta să vă reglați setările de la un material sursă obiectiv, cum ar fi diagrame color și modele de testare. Va trebui să ajustați manual setările monitorului dacă nu se va întâmpla ca un test să se întâmple așa cum spun ei că ar trebui.
Free Calibration Monitor Online
Există o serie de materiale gratuite de testare a monitorului la Lagom.nl. Doar alegeți un test și citiți instrucțiunile pentru a afla cum ar trebui să apară imaginile, astfel încât să știți ce necesită calibrare.
Puteți testa contrastul, setarea afișării, ceasul și faza, claritatea, calibrarea gama, nivelul negru, saturația albă, gradientul, inversiunea, timpul de răspuns, unghiul de vizualizare, raportul de contrast și aspectul subpixelului.
Există atât un test online, de unde puteți accesa aceste instrumente de testare online, cât și unul offline, pe care îl puteți descărca și utiliza pe un computer care nu are o conexiune la internet.
EIZO Monitor Test este un alt test de monitorizare online care este similar cu Lagom.nl.
Instrumente profesionale de calibrare a monitorului
Unul dintre cele mai cunoscute programe de testare a monitorului include software-ul PassTest MonitorTest care vă oferă o vizualizare pe tot ecranul a diferitelor teste. Funcționează cu toate rezoluțiile și setările de monitorizare multiple și suporta testarea în buclă și peste 30 de teste diferite de model.
Utilizați butonul de marcaj de întrebări pe orice test pentru a vă ajuta să înțelegeți ce ar trebui să căutați cu MonitorTest. Programul este gratuit numai în timpul procesului de 30 de zile.
Un alt program de testare a monitorilor (non-free) este DisplayMate. Alți testere de monitorizare vin cu niște șoferi de plăci video ca software liber, cum ar fi GeForce de la NVIDIA.
Termenii obișnuiți ai monitorizării sunt explicați
Unele termeni care utilizează monitorul în meniul de setări pot fi confuze sau redundante. Iată o explicație rapidă a setărilor comune pentru ajustarea monitorului.
- Culoare: Aceasta înseamnă doar ceea ce se spune: vrei mai mult sau mai puțin color pe monitor? Creșterea sau scăderea setării culorilor va afecta saturația culorilor monitorului, ceea ce înseamnă cât de adânci și îndrăzneți sunt culorile. Întoarce-te până la capăt pentru a vedea cum poate exista un astfel de lucru precum "prea multă culoare".
- Tentă: Setarea nuanței este una din setările mai flexibile în ceea ce privește definiția și ceea ce face cu monitorul dvs. poate varia în funcție de producător. Uneori se pare că este un set de luminozitate mai temperamental. Pe alte afișări, poate afecta culoarea, precum și dimensiunea. Vorbim despre nuanța de culoare și veți ști când veți avea dreptate, deoarece imaginea va fi la fel de "realistă" posibil.
- Luminozitate: Aceasta este singura setare mai explicită decât culoarea. Schimbând acest lucru, ecranul va deveni mai întunecat și mai luminos și este într-adevăr o chestiune de preferință personală. Majoritatea oamenilor tind să găsească confort în intervalul de 75%. Încearcă-o atunci când împrejurimile tale sunt atât de întunecate și bine luminate pentru a te asigura că ambele lucru.
- Claritate: Există unele vagă cu cât setările monitorului vă pot ajuta cu claritate. Atât de mult depinde de rezoluția și de calitatea materialului pe care îl priviți (de exemplu, un film de înaltă definiție în comparație cu un videoclip SD pe YouTube sau o fotografie profesională față de cea a telefonului dvs.). Acesta va face ca marginile imaginii tale să fie mai întunecate și mai definite. Având acest set prea mic duce la o imagine moale, tulbure.