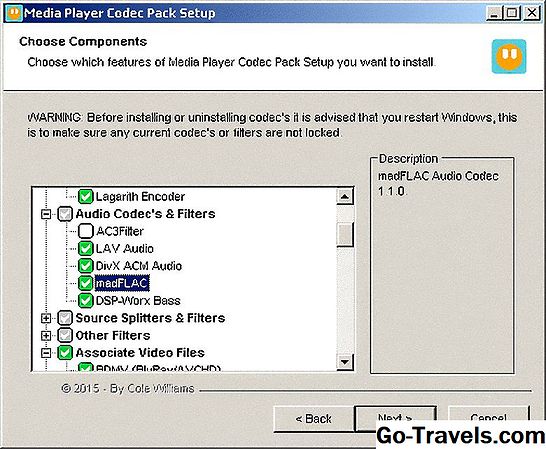Dacă aveți muzică și alte tipuri de fișiere media plutitoare în jurul hard disk-ului dvs., atunci organizați-vă! Efectuarea unei biblioteci media utilizând Windows Media Player (WMP) vă poate economisi timp când căutați cântecul, genul sau albumul potrivit. De asemenea, oferă alte caracteristici, cum ar fi capacitatea de a crea liste de redare, de a înregistra CD-uri personalizate și multe altele.
Windows Media Player 11 este o versiune mai veche a aplicației Microsoft, așa că dacă aveți în continuare această versiune, ghidul de mai jos vă va ajuta să vă configurați colecția de muzică în WMP.
Aveți Windows Media Player 12?
Dacă aveți versiunea ulterioară Windows Media Player 12, puteți consulta tutorialul despre cum să adăugați și să eliminați muzică din Windows Media Player 12.
Puteți vizita site-ul Microsoft pentru a descărca cea mai recentă versiune de Windows Media Player.
01 din 03Navigarea în meniul Bibliotecă

După ce ați făcut clic pe fila Bibliotecă, veți fi acum în secțiunea bibliotecă a Windows Media Player (WMP). Aici veți vedea opțiunile de redare în panoul din stânga, precum și categorii precum artist, album, melodii etc.
Pentru a începe să adăugați muzică și alte tipuri de materiale în bibliotecă, faceți clic pe micul sageata in jos pictograma care este situată sub fila bibliotecii din partea de sus a ecranului.
Va apărea un meniu vertical care vă oferă diferite opțiuni. Click pe Adăugați la Bibliotecă și asigurați-vă că tipul de suport media este setat la muzică, ca în exemplul ecranului.
Alegerea folderelor media
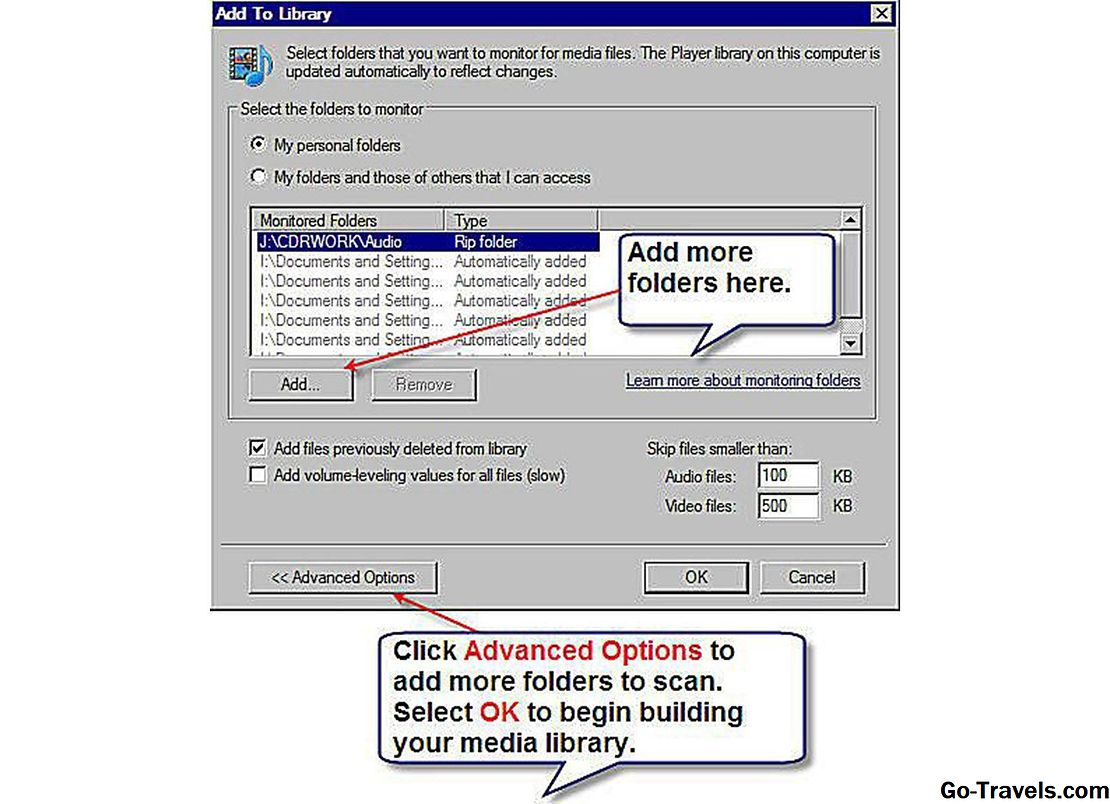
Windows Media Player vă oferă opțiunea de a selecta ce foldere doriți să scanați pentru fișiere media - cum ar fi muzică, fotografii și videoclipuri. Primul lucru pe care îl faceți este să verificați dacă vă aflați în modul opțiuni avansate prin căutarea butonului Adăugați. Dacă nu îl puteți vedea, faceți clic pe Opțiuni avansate pentru a extinde caseta de dialog.
Când vedeți Adăuga , faceți clic pe acesta pentru a începe să adăugați dosare în lista de directoare monitorizate. În cele din urmă, faceți clic pe O.K pentru a începe procesul de scanare a computerului pentru fișiere media.
03 din 03Revizuirea Bibliotecii

După finalizarea procesului de căutare, închideți fereastra de dialog de căutare făcând clic pe butonul de închidere. Biblioteca dvs. media ar trebui să fie acum construită și puteți verifica acest lucru făcând clic pe unele dintre opțiunile din panoul din stânga. De exemplu, selectarea artistului va lista toți artiștii din bibliotecă în ordine alfabetică.