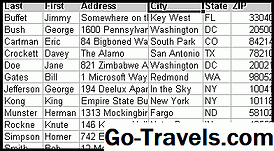Pregătiți-vă datele

După ce ați trimis cardurile de vacanță anul trecut, ați făcut o promisiune că veți organiza lista dvs. de adrese pentru a facilita procesul anul viitor? Aveți o foaie de calcul excelentă Excel pe care nu o puteți face capete sau cozi? Poate că agenda dvs. arată ca cea prezentată în fișierul de mai jos. Sau, probabil, păstrați agenda dvs. pe resturi de hârtie.Este timpul să faceți bine pentru această promisiune pentru dvs. - organizați-vă lista de contacte într-o bază de date Microsoft Access. Este mult mai ușor decât vă puteți imagina și cu siguranță veți fi mulțumiți de rezultate. Acest tutorial vă va îndruma pe parcursul întregului proces pas cu pas.Dacă nu aveți propria foaie de calcul și doriți să urmați împreună cu tutorialul, puteți descărca fișierul Excel care se utilizează pentru a genera tutorialul.Notă: Acest tutorial este pentru Access 2007. Dacă utilizați Access 2010, citiți Convertirea Excel într-o bază de date Access 2010. Dacă utilizați Access 2013, citiți Conversia Excel într-o bază de date Access 2013. Continuați să citiți mai jos Dacă nu aveți o bază de date existentă pe care o utilizați pentru a stoca informațiile de contact, probabil că veți dori să creați o nouă bază de date de la zero. Pentru aceasta, faceți clic pe pictograma Blank Database din ecranul Getting Started with Microsoft Office Access. Veți fi prezentat cu ecranul de mai sus. Furnizați baza de date cu un nume, faceți clic pe butonul Creați și veți fi în afaceri. Continuați să citiți mai jos Apoi, faceți clic pe fila Date externe din partea de sus a ecranului Access și faceți dublu clic pe butonul Excel pentru a începe procesul de import Excel. Poziția acestui buton este indicată de săgeata roșie din imaginea de mai sus. Apoi, vi se va afișa ecranul prezentat mai sus. Faceți clic pe butonul Răsfoiți și navigați la fișierul pe care doriți să-l importați. După ce ați găsit fișierul corect, faceți clic pe butonul Deschidere. După ce ați selectat fișierul și opțiunea corectă, faceți clic pe butonul OK pentru a continua. Continuați să citiți mai jos De multe ori, utilizatorii Microsoft Excel utilizează primul rând al foii de calcul pentru a furniza numele coloanelor pentru datele lor. În fișierul nostru de exemplu, am făcut acest lucru pentru a identifica coloanele Nume, Nume, Adresă etc. În fereastra prezentată mai sus, asigurați-vă că este bifată caseta "Primul rând conține conținutul coloanelor". Acest lucru va instrui Access pentru a trata primul rând ca nume, mai degrabă decât date reale care urmează să fie stocate în lista de contacte. Faceți clic pe butonul Următorul pentru a continua. Baza de date este un mecanism intern care poate fi folosit pentru a crește viteza la care accesul poate găsi informații în baza de date. Puteți aplica un index într-una sau mai multe dintre coloanele bazei dvs. de date la acest pas. Pur și simplu faceți clic pe meniul derulant "Indexate" și selectați opțiunea corespunzătoare. Rețineți că indexurile creează o mulțime de cheltuieli generale pentru baza dvs. de date și vor crește cantitatea de spațiu pe disc utilizat. Din acest motiv, doriți să mențineți coloanele indexate la un nivel minim. În baza noastră de date, vom căuta cel mai adesea numele de familie al contactelor noastre, așa că să creăm un index pe acest câmp. S-ar putea să avem prieteni cu același nume, așa că dorim să permitem duplicate aici. Asigurați-vă că este selectată coloana Ultima Nume în poțiunea de jos a ferestrelor și apoi selectați "Da (Duplicate OK)" din meniul derulant Indexat. Faceți clic pe Următorul pentru a continua. Continuați să citiți mai jos Cheia primară este utilizată pentru a identifica în mod unic înregistrările într-o bază de date. Cel mai simplu mod de a face acest lucru este să lăsați accesul să genereze o cheie primară pentru dvs. Selectați opțiunea "Permiteți accesului să adăugați cheie primară" și apăsați Următorul pentru a continua. Dacă doriți să alegeți propria cheie primară, vă recomandăm să citiți articolul despre cheile bazei de date. Trebuie să oferiți acces cu un nume pentru a vă referi la tabel. Ne vom suna la masa noastră "Persoane de contact". Introduceți acest lucru în câmpul corespunzător și faceți clic pe butonul Finalizare. Continuați să citiți mai jos Veți vedea un ecran intermediar care vă întreabă dacă doriți să salvați pașii utilizați pentru a importa datele. Dacă nu, continuați și faceți clic pe butonul Închidere. Apoi, veți fi returnați la ecranul principal al bazei de date, unde puteți vizualiza datele dvs. prin simpla dublă clic pe numele tabelului din panoul din stânga. Felicitări, ați importat datele dvs. din Excel în Access! Creați o bază de date New Access 2007

Începeți procesul de import Excel

Selectați sursa și destinația

Selectați titlurile coloanelor

Creați orice indexuri dorite

Selectați o cheie primară

Denumiți tabelul

Vizualizați datele dvs.