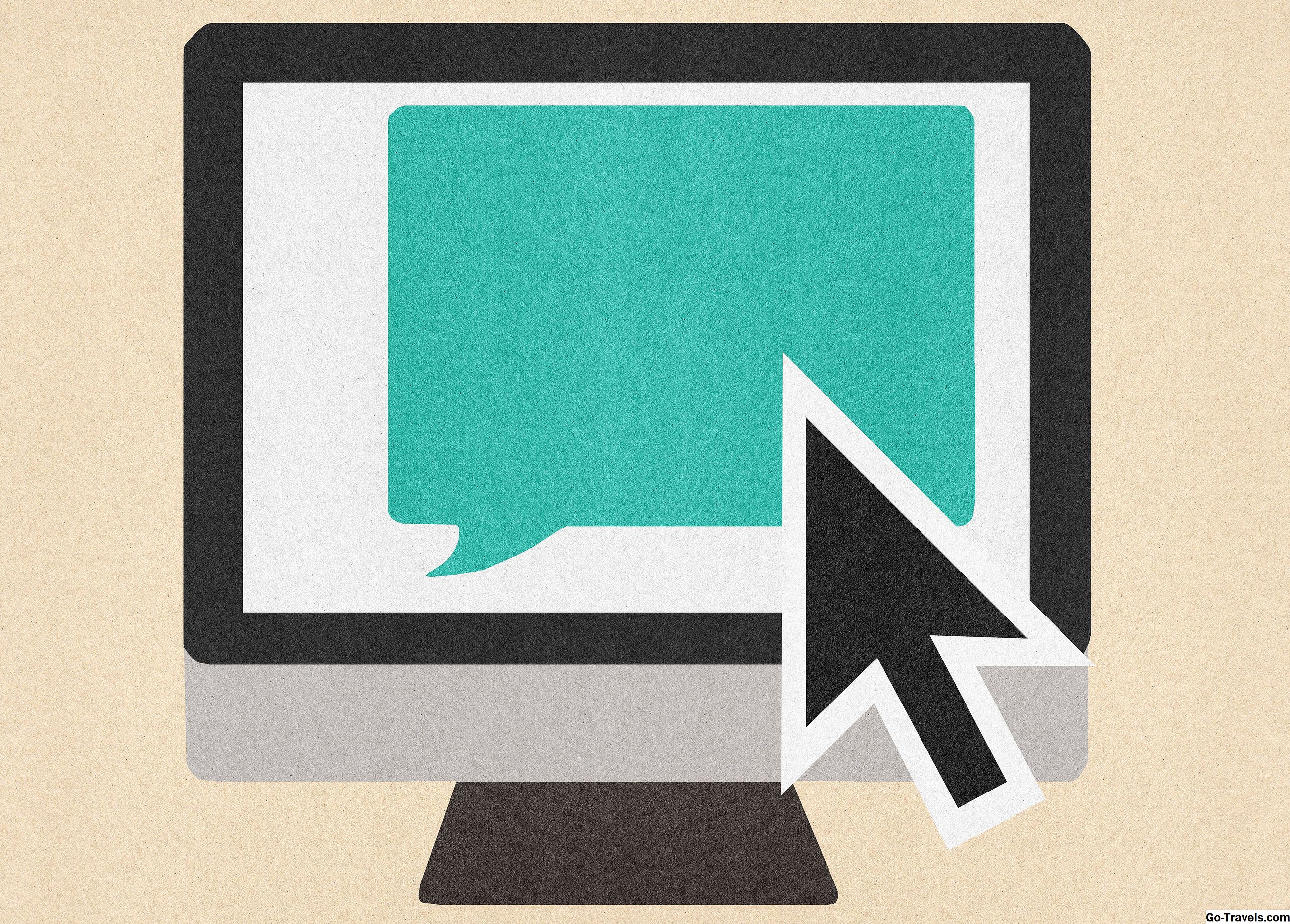În actualizarea Windows 10 Anniversary, Microsoft a adăugat o nouă caracteristică interesantă dezvoltatorilor, utilizatorilor de putere și oricui lucrează cu sistemele Unix-y, cum ar fi Mac OS X și Linux. Windows 10 include acum linia de comandă Unix Bash (în versiune beta), printr-o colaborare cu Canonical, compania din spatele Ubuntu Linux.
Cu ajutorul liniei de comandă Bash puteți efectua tot felul de acțiuni, cum ar fi interacțiunea cu sistemul de fișiere Windows (la fel cum puteți și cu linia de comandă Windows obișnuită), executarea comenzilor Bash standard și chiar instalarea programelor UI grafice Linux - deși ultima nu este susținută oficial.
Dacă sunteți un utilizator Bash condimentat sau sunteți interesat să începeți cu linia de comandă populară, iată cum să instalați Bash pe Windows 10.
01 din 06Subsistemul

Când instalați Bash pe Windows 10, nu primiți o mașină virtuală sau un program care face tot ce este mai bun ca să ruleze mai mult ca Bash în Linux. De fapt, Bash rulează nativ pe PC datorită unei caracteristici din Windows 10 numită Windows Subsystem for Linux (WSL). WSL este "sosul secret" care permite software-ului Linux să ruleze pe Windows.
Pentru a începe, mergeți la Start> Setări> Actualizare și securitate> Pentru dezvoltatori . În subcapitolul "Utilizați funcțiile dezvoltatorilor", selectați Modul dezvoltator buton de radio. Este posibil să vi se solicite să reporniți PC-ul în acest moment. Dacă da, continuați și faceți asta.
Continuați să citiți mai jos
02 din 06Activează funcțiile Windows

După ce ați terminat, închideți aplicația Setări și faceți clic pe bara de căutare Cortana din bara de activități și tastați caracteristici ferestre. Rezultatul de top ar trebui să fie o opțiune de Panou de control numită "Activarea sau dezactivarea funcțiilor Windows". Selectați această opțiune și se va deschide o fereastră mică.
Derulați în jos și bifați caseta cu eticheta "Subsistem Windows pentru Linux (Beta)". Apoi apasa O.K pentru a închide fereastra.
Apoi vi se va cere să reporniți PC-ul, ceea ce va trebui să faceți înainte de a utiliza Bash.
Continuați să citiți mai jos
03 din 06Instalarea finală

Odată ce computerul a fost repornit, faceți clic din nou pe Cortana în bara de sarcini și tastați bash. Rezultatul de top ar trebui să fie o opțiune pentru a executa "bash" ca o comandă - selectați asta.
Alternativ, du-te la Start> Windows System> Command Prompt . După ce se deschide fereastra de prompt de comandă bash și lovit introduce .
Indiferent de modul în care faceți acest lucru, procesul de instalare finală pentru Bash va începe prin descărcarea lui Bash din Magazinul Windows (prin intermediul liniei de comandă). La un moment dat vi se va cere să continuați. Când se întâmplă acest lucru, doar tastați y apoi așteptați să se finalizeze instalarea.
Adăugați un nume de utilizator și o parolă

Când totul este aproape finalizat vi se va cere să introduceți un nume de utilizator și o parolă, așa cum este tipic pentru instrucțiunile de comandă Unix. Nu este necesar să utilizați numele sau parola contului dvs. de utilizator Windows. În schimb, ele pot fi complet unice. Dacă doriți să vă numiți "r3dB4r0n", atunci mergeți la el.
Odată ce această parte este terminată și instalarea este finalizată, promptul de comandă se va deschide automat în Bash. Veți ști că sa terminat când vedeți ceva asemănător "r3dB4r0n @ numele computerului" ca prompt de comandă.
Acum sunteți liber să introduceți orice comenzi Bash doriți. Deoarece acesta este în continuare software-ul beta nu totul va funcționa, dar în cea mai mare parte va funcționa similar cu Bash pe alte sisteme.
Ori de câte ori vrei să-l deschizi din nou pe Bash, o vei găsi sub Start> Bash pe Ubuntu pe Windows .
Continuați să citiți mai jos
05 din 06Actualizarea instalării

Cum orice utilizator Bash bun știe înainte de a face ceva cu linia de comandă, trebuie să actualizați și să actualizați instalarea curentă a pachetelor. Dacă nu ați auzit niciodată termenul, pachetele sunt ceea ce numiți colecția de fișiere care alcătuiesc programe de linie de comandă și utilitare instalate pe aparat.
Pentru a vă asigura că sunteți la curent, deschideți Bash pe Ubuntu pe Windows și tastați următoarea comandă: sudo apt-get update. Acum lovit introduce. Bash va imprima apoi un mesaj de eroare în fereastră și apoi va cere parola.
Doar ignorați mesajul de eroare pentru moment. sudo comanda nu funcționează încă pe deplin, dar mai aveți nevoie de ea pentru a efectua anumite comenzi în Bash. În plus, este o practică bună să faci lucrurile în mod oficial în anticiparea unei experiențe Bash fără sudură pe Windows.
Până acum, tot ce am făcut este actualizarea bazei noastre de date locale a pachetelor instalate, ceea ce permite computerului să știe dacă este ceva nou. Acum, pentru a instala noi pachete noi trebuie să tastați sudo apt-get upgrade și lovit introduce din nou. Bash probabil nu va mai cere parola din nou de când ați intrat. Iar acum, Bash este în cursa pentru a-ți actualiza toate pachetele. La începutul procesului, Bash vă va întreba dacă vreți să continuați să vă actualizați software-ul Bash. Doar tastați y pentru da pentru a efectua upgrade-ul.
S-ar putea să dureze câteva minute pentru a actualiza totul, dar odată ce sa terminat, Bash va fi modernizat și gata de plecare.
06 din 06Utilizarea unui program de linie de comandă

Acum, avem Bash sus și a alerga este timpul să facă ceva ușor cu ea. Vom folosi rsync comanda pentru a face o copie de rezervă a dosarului nostru de documente Windows pe un hard disk extern.
În acest exemplu, dosarul nostru este la C: Users BashFan Documente, iar unitatea hard disk externă este F: conduce.
Tot ce trebuie să faceți este să tastați rsync -rv / mnt / c / Utilizatori / BashFan / Documente / / mnt / f / Documente. Această comandă îi spune lui Bash să utilizeze programul Rsync, care ar trebui să fie deja instalat pe versiunea dvs. de Bash. Apoi, partea "rv" îi spune lui rsync să copieze tot ceea ce conține în interiorul diferitelor foldere ale PC-ului dvs. și să imprime toată activitatea lui rsync la linia de comandă. Asigurați-vă că tastați exact această comandă, inclusiv utilizarea coloanei laterale după … / BashFan / Documente /. Pentru o explicație cu privire la motivul pentru care slash-ul este important, verificați acest tutorial Digital Ocean.
Ultimii doi biți cu destinațiile dosarului îi spun lui Bash care folder să copieze și unde să îl copieze. Pentru ca Bash să acceseze fișierele Windows trebuie să înceapă cu "/ mnt /". Aceasta este doar o ciudățenie a lui Bash pe Windows, din moment ce Bash mai funcționează ca și când rulează pe o mașină Linux.
De asemenea, rețineți că comenzile Bash sunt sensibile la minuscule. Dacă ați scris în "documente" în loc de "Documente", Rsync nu ar putea găsi dosarul corect.
Acum că ați scris în lovitura de comandă introduce iar documentele dvs. vor fi susținute în cel mai scurt timp.