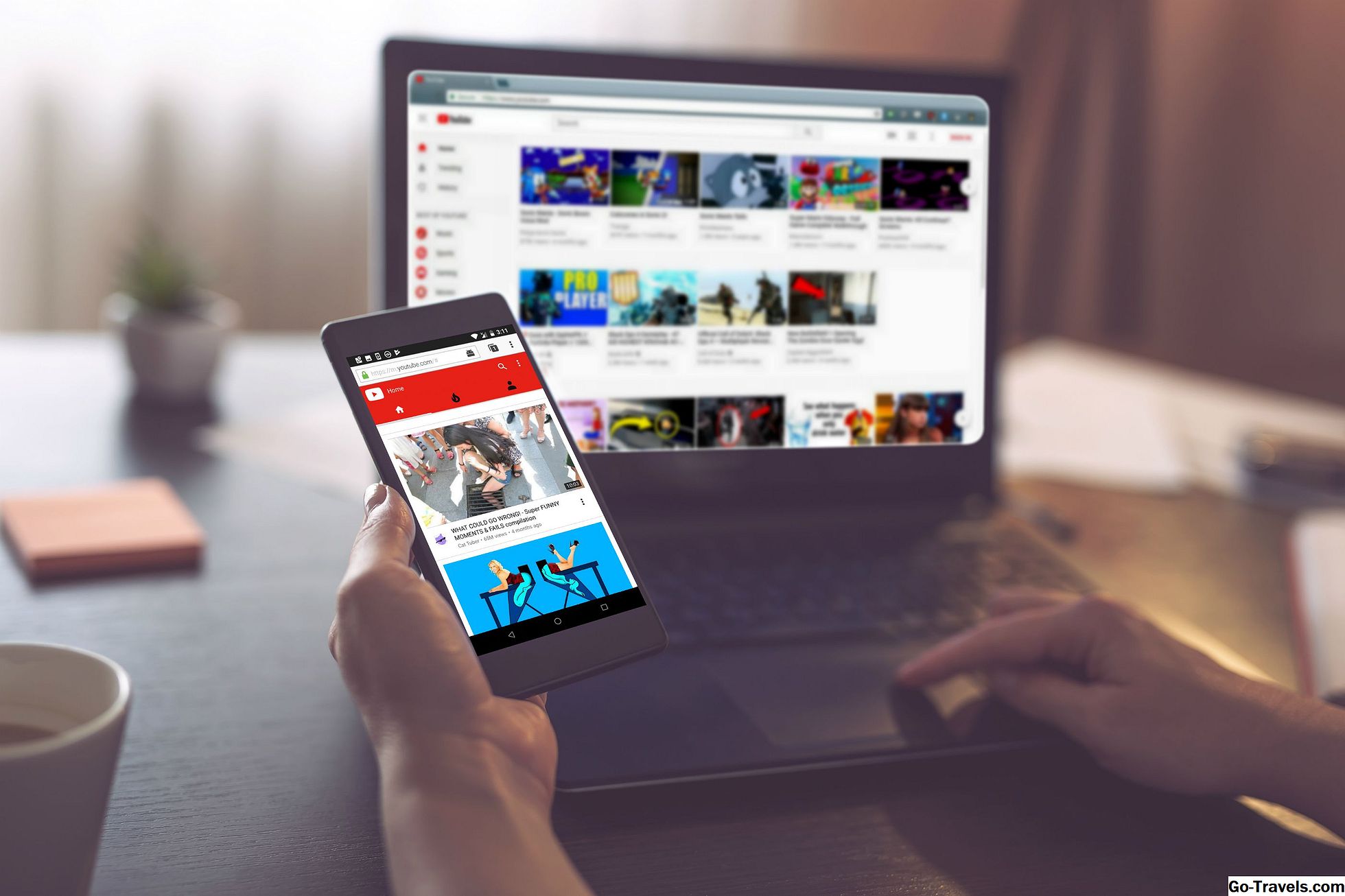Vizionarea sau ascultarea anunțurilor este uneori inevitabilă la navigarea pe Web. Acest lucru este valabil mai ales când vizitați site-uri web care oferă gratuit conținut sau servicii. Nimic nu merită să fie absolut gratuit, astfel încât anunțurile întâlnite sunt adesea parte a compromisului. Urmați pașii de mai jos pentru a bloca anunțurile în browserul dvs., însă puteți evita să mergeți mai departe.
Majoritatea furnizorilor de browsere moderne oferă un blocant integrat de tip pop-up, care vă permite să înăbușeți unele sau toate aceste distragere potențiale de la deschidere. Deși conceptul global este similar în întreaga gamă, fiecare browser gestionează în mod diferit controlul pop-up.
Blocați anunțurile în Google Chrome
Sistemul de operare Chrome, Linux , Mac OS X , MacOS Sierra și ferestre
- Tastați următoarea comandă în bara de adrese Chrome (cunoscută și sub numele de caseta polivalentă): chrome: // settings / content și apăsați pe introduce cheie.
- Interfața pentru setările pentru conținutul Chrome trebuie afișată acum, suprapunând fereastra principală a browserului. Derulați în jos până când găsiți secțiunea etichetă Pop-up-uri, conținând următoarele două opțiuni însoțite de butoane radio.
- Permite tuturor site-urilor să afișeze ferestre de tip pop-up: Permite oricărui site web să afișeze ferestre pop-up în Chrome
- Nu permiteți niciunui site să afișeze ferestre pop-up: Selecția implicită împiedică afișarea tuturor ferestrelor pop-up.
- De asemenea, găsită în secțiunea Pop-up-uri este un buton etichetat Gestionați excepțiile. Dacă faceți clic pe acest buton, se afișează domenii specifice în care ați ales să permiteți sau să blocați ferestrele pop-up în Chrome. Toate setările din această interfață suprascriu butoanele radio descrise mai sus. Pentru a elimina un element din lista de excepții, dați clic pe "X" aflat în extrema dreaptă din rândul său. Pentru a schimba comportamentul unui anumit domeniu pentru a permite blocarea sau invers, efectuați selecția corespunzătoare din meniul drop-down însoțitor. De asemenea, puteți adăuga manual un nou domeniu în listă, introducând sintaxa de adresă din coloana Hostname Pattern.
- Odată ce sunteți mulțumit de setările de blocare a ferestrelor pop-up, faceți clic pe butonul Terminat pentru a reveni la interfața principală a browserului.
Android și iOS ( iPad , iPhone , iPod Touch)
- Selectați Chrome butonul principal al meniului, reprezentată de trei puncte amplasate vertical și situată în colțul din dreapta sus al ferestrei browserului.
- Când apare meniul derulant, apăsați pe Setări.
- Interfața pentru setările Chrome trebuie să fie acum vizibilă. Selectează Setari de continut pe iOS sau pe Setările site-ului opțiune pe Android, ambele găsite în secțiunea Avansat.
- Utilizatorii iOS: Prima opțiune din această secțiune, etichetă Blocați ferestrele pop-up, controlează dacă blocarea pop-up este activată sau nu. Selectați această opțiune. O altă opțiune etichetate Blocați ferestrele pop-up ar trebui să apară, de data aceasta însoțită de un buton. Pentru a activa și dezactiva funcția de blocare a ferestrelor de tip pop-up Chrome, atingeți pur și simplu acest buton. Selectează Terminat pentru a reveni la sesiunea de navigare.
- Utilizatori Android: Ecranul setărilor site-ului ar trebui să fie acum vizibil, afișând peste o duzină de opțiuni specifice pentru site-uri configurabile. Derulați în jos, dacă este necesar, și selectați Pop-up-uri. Opțiunea Pop-up va fi acum vizibilă, însoțită de un buton Pornit / Oprit. Atingeți acest buton pentru a comuta funcția de blocare a ferestrelor de tip pop-up.
- Chrome pentru Android vă permite de asemenea să modificați blocarea pop-up pentru site-urile individuale. Pentru aceasta, mai întâi selectați Toate site-urile opțiune din ecranul Setări site. Apoi, alegeți site-ul pe care doriți să-l modificați. În cele din urmă, repetați pașii de mai sus pentru a activa sau dezactiva ferestrele pop-up pentru site-ul respectiv.
Blocați anunțurile în Microsoft Edge (numai pentru Windows)
- Dați clic pe butonul principal al meniului, situat în colțul din dreapta sus și reprezentat de trei puncte orizontale.
- Când apare meniul derulant, derulați în jos și faceți clic pe Setări.
- Edge's Interface Settings ar trebui să fie acum vizibil, suprapunând o parte din fereastra principală a browserului.
- Derulați în partea de jos și selectați Vedeți setările avansate buton.
- În partea de sus a ecranului Setări avansate este o opțiune etichetată Blocați ferestrele pop-up, însoțită de un buton On / Off. Selectați acest buton pentru a activa sau a dezactiva funcționalitatea de blocare a ferestrelor pop-up în browserul Edge.
Blocați anunțurile în Internet Explorer 11 (numai pentru Windows)
- Faceți clic pe pictograma roată, cunoscută și sub denumirea de Acțiune meniu, situat în colțul din dreapta sus al ferestrei principale a lui IE11.
- Când apare meniul drop-down, faceți clic pe Optiuni de internet.
- Dialogul Opțiuni Internet ar trebui să fie acum vizibil, suprapunând fereastra browserului. Apasă pe intimitate tab.
- Setările legate de confidențialitate ale IE11 ar trebui afișate acum. În cadrul blocatorului de ferestre pop-up, secțiunea este o opțiune etichetată Porniți blocarea ferestrelor pop-up, însoțită de o casetă de selectare și activată în mod prestabilit. Pentru a activa sau dezactiva opțiunea de blocare a ferestrei de tip pop-up, adăugați sau eliminați bifa din această casetă făcând clic o dată pe aceasta.
- Apasă pe Setări buton, de asemenea, găsite în această secțiune.
- Interfața Setări blocare pop-up IE11 trebuie să se deschidă într-o fereastră nouă. Spre top este un câmp de editare etichetat Adresa site-ului a permite. Dacă doriți să permiteți deschiderea ferestrelor pop-up ale unui anumit site web în cadrul IE11, introduceți adresa aici și faceți clic pe butonul Adăugați.
- Direct sub acest câmp este secțiunea Permise site-uri, care include toate site-urile în care ferestrele pop-up sunt permise chiar și în timp ce blocatorul este activat.Puteți elimina una sau toate aceste excepții utilizând butoanele corespunzătoare din partea dreaptă a listei.
- Următoarea secțiune găsită în fereastra Setări blocare ferestre pop-up controlează ce alerte, dacă există, IE11 se afișează de fiecare dată când un pop-up este blocat. Următoarele setări, fiecare însoțită de o casetă de selectare, sunt activate în mod prestabilit și pot fi dezactivate prin eliminarea marcajelor respective: Redați un sunet atunci când un pop-up este blocat, bara de notificare afișată când un pop-up este blocat.
- Situată sub aceste opțiuni este un meniu drop-down etichetat Nivel de blocare care dictează strictețea blocatorului pop-up al IE11. Setările disponibile sunt după cum urmează.
- Înalt: Blochează toate ferestrele pop-up; poate fi anulată prin utilizarea comenzii rapide de la tastatură CTRL + ALT
- Mediu: Setarea implicită, instruiește IE11 să blocheze majoritatea ferestrelor pop-up
- Scăzut: Permite numai ferestre de tip pop-up de pe site-uri Web considerate a fi sigure.
Blocați anunțurile în Safari Apple
OS X și MacOS Sierra
- Faceți clic pe Safari din meniul browserului, situat în partea de sus a ecranului.
- Când apare meniul vertical, selectați Preferințe.
- Sa afișat acum interfața preferințelor Safari, suprapunând fereastra principală a browserului. Apasă pe Securitate tab.
- Găsit în secțiunea de conținut Web din preferințele de securitate ale Safari este o opțiune etichetă Blocați ferestrele pop-up, însoțită de o casetă de selectare. Pentru a activa și a dezactiva această funcție, plasați sau eliminați un marcaj de selectare în casetă, făcând clic o dată pe aceasta.
iOS (iPad, iPhone, iPod touch)
- Apăsați pe Setări pictograma, de obicei găsită pe ecranul inițial al dispozitivului.
- Interfața pentru setările iOS trebuie să fie acum vizibilă. Derulați în jos, dacă este necesar, și selectați Safari opțiune.
- Setările Safari ar trebui afișate acum. Localizați General care conține o opțiune etichetată Blocați ferestrele pop-up. Însoțit de un buton Pornit / Oprit, această setare vă permite să activați sau să dezactivați blocatorul pop-up integrat de Safari. Când butonul este verde, toate ferestrele pop-up vor fi blocate. Când este alb, Safari iOS va permite site-urilor să împingă ferestre pop-up pe dispozitiv.
Blocați anunțurile în Opera
Linux, Mac OS X, MacOS Sierra și Windows
- Introduceți următorul text în bara de adrese a browserului și apăsați pe Introduceți sau reveniți cheie: opera: // setări.
- Interfața Setări Opera trebuie afișată acum pe fila curentă. Clic Site-uri, amplasat în panoul din meniul din stânga.
- Derulați în jos până când vedeți secțiunea etichetă Pop-up-uri, care conține două opțiuni, fiecare însoțit de un buton radio. Ele sunt după cum urmează.
- Permite tuturor site-urilor să afișeze ferestre de tip pop-up: Permite ca toate ferestrele pop-up să fie afișate de Opera
- Nu permiteți niciunui site să afișeze ferestre pop-up: Setarea implicită și recomandată, înăbușă ferestrele pop-up care încearcă să se deschidă în browserul Opera
- Situat sub aceste opțiuni este Gestionați excepțiile care afișează o listă de domenii individuale de unde ați ales să permiteți sau să blocați ferestrele pop-up. Aceste excepții depășesc cele două setări menționate mai sus. Selectați "X" găsită în extrema dreaptă a unui anumit domeniu pentru al elimina din listă. Selectați oricare dintre acestea Permiteți sau Blocați din meniul drop-down al unui domeniu pentru a specifica comportamentul său de blocare a ferestrelor de tip pop-up. Pentru a adăuga un domeniu nou în lista de excepții, tastați adresa acestuia în câmpul furnizat în Numele modelului gazdei coloană.
- Selectează Terminat pentru a reveni la fereastra principală a browserului Opera.
Blocați anunțuri în Opera Mini (iOS)
- Apăsați pe butonul de meniu Opera, un "O" roșu sau alb situat în partea de jos a ferestrei browserului dvs. sau direct lângă bara de adrese.
- Când apare meniul pop-out, selectați Setări opțiune.
- Interfața de setări Opera Mini trebuie să fie afișată acum. Găsit în Avansat este o opțiune etichetată Blocați ferestrele pop-up, însoțită de un buton On / Off. Atingeți acest buton pentru a activa și dezactiva interfața de tip pop-up integrată a browserului.
Mozilla Firefox
Linux, Mac OS X, MacOS Sierra și Windows
- Introduceți următorul text în bara de adrese și apăsați Introduceți: despre: preferințele # conținut.
- Conținutul preferințelor de conținut pentru Firefox ar trebui afișat acum în fila activă. Găsit în secțiunea Pop-up-uri este o opțiune etichetată Blocați ferestrele pop-up, însoțită de o casetă de selectare și activată în mod prestabilit. Această setare controlează dacă blocarea integrată a pop-up-ului Firefox este activă sau nu. Pentru a activa sau a dezactiva oricând, faceți clic pe o dată pentru a adăuga sau elimina marcajele.
- De asemenea, localizat în această secțiune este butonul Excepții care încarcă fereastra Allowed Sites: Pop-ups, unde puteți instrui Firefox să permită ferestrele pop-up pe anumite site-uri Web. Aceste excepții înlocuiesc blocul de tip pop-up. Clic Salvează modificările odată ce sunteți mulțumit de lista dvs. albă de accesare pop-up.
iOS (iPad, iPhone, iPod touch)
- Atingeți butonul meniului Firefox, reprezentat de trei linii orizontale și situat în partea de jos a ferestrei browserului dvs. sau alături de bara de adrese.
- Când apare meniul pop-out, selectați Setări icon. Este posibil să trebuiască să glisați spre stânga pentru a localiza această opțiune.
- Interfața pentru setările Firefox trebuie să fie acum vizibilă. Blocați ferestrele pop-up opțiune, aflată în secțiunea Generală, dictează dacă este sau nu blocat blocul pop-up integrat. Atingeți butonul On / Off însoțitor pentru a comuta funcția de blocare a Firefox.