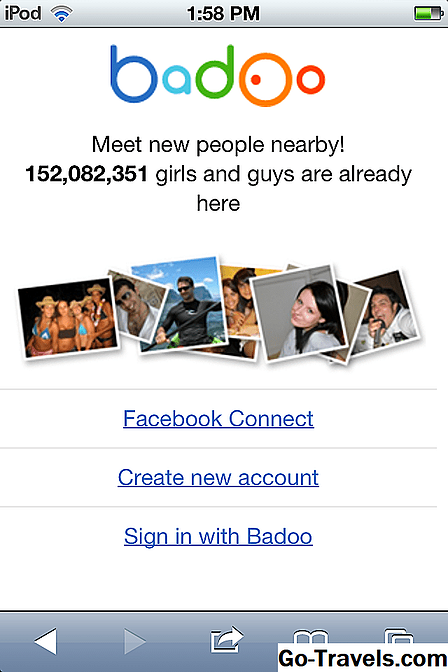O mare majoritate a Chromebook-urilor cu modele mai noi pot rula aplicații găsite în Magazin Google Play, deschizând o gamă largă de funcții care nu erau disponibile anterior în sistemul de operare Chrome. Una dintre cele mai populare aplicații este Skype, care vă permite să comunicați online prin chat vocal, video și text.
Din păcate, nu este cazul pentru multe Chromebookuri mai vechi, unde nu este întotdeauna disponibilă asistența pentru aplicațiile Google Play. Dacă modelul dvs. se încadrează în această categorie, există o soluție care vă va permite să plasați apeluri audio și video utilizând camera web și un microfon prin intermediul interfeței browser-ului Skype. Deși nu conține toate clopotele și fluierele găsite în aplicația Skype, această alternativă exclusivă de web își face încă treaba, venind foarte aproape de a imita experiența desktop.
Pentru a afla dacă un anumit model Chromebook acceptă sau nu aplicații Google Play, urmați pașii următori.
- Faceți clic pe fotografia dvs. de utilizator, situată de obicei în colțul din dreapta jos al ecranului.
- Când apare fereastra pop-out, faceți clic pe Setări pictogramă - reprezentată de o unelte.
- Sistemul de operare Chrome Setări interfața trebuie afișată acum. Derulați în jos și căutați o secțiune etichetă Magazin Google Play . Dacă nu găsiți această secțiune, probabil înseamnă că modelul Chromebook nu acceptă aplicații din Magazin Google Play și că va trebui să încercați metoda alternativă găsită mai târziu în acest articol.
- Dacă localizați această secțiune și nu este deja activată, activați-o selectând APRINDE și acceptați Termenii și condițiile Google Play atunci când vi se solicită acest lucru.
Utilizarea aplicației Skype pe Chromebook

Dacă Chromebookul dvs. acceptă aplicațiile din Magazin Google Play, atunci instalarea Skype este calea de urmat. Aplicația full-featured include tot ceea ce Skype are de oferit, toate într-o interfață ușor de utilizat.
- Deschideți browserul Chrome și navigați la pagina Skype din Magazin Google Play.
- Faceți clic pe INSTALARE buton.
- Acum va fi afișată o bară de progres, detaliind starea procesului de descărcare a fișierelor. Odată finalizată, Skype va fi instalat automat.
- După ce ați terminat instalarea, selectați DESCHIS buton.
- Skype va lansa acum și vă va cere să vă conectați sau să vă înregistrați pentru un cont. Pentru a utiliza Skype în orice moment înainte, faceți clic pe Lansatorul butonul din colțul din stânga jos al ecranului și alegeți pictograma aplicației.
La prima conectare la Skype veți fi întrebat dacă doriți sau nu să permiteți aplicației să acceseze contactele dvs. Acest lucru este opțional și puteți continua făcând clic pe butonul DENY sau PERMITE buton. De asemenea, vi se vor pune mai multe întrebări legate de permisiune, inclusiv următoarele - fiecare însoțit de o DENY și PERMITE buton.
- Permiteți Skype să gestioneze și să facă apeluri telefonice?
- Permiteți Skype să acceseze fotografiile, materialele media și fișierele de pe dispozitiv?
- Permiteți Skype să înregistreze audio?
- Permiteți Skype să facă fotografii și să înregistreze videoclipuri?
Răspunsurile dvs. la aceste întrebări vor determina ce capabilități va avea aplicația, cum ar fi efectuarea de apeluri video prin intermediul camerei Web Chromebook. Dacă ați ales să refuzați un anumit acces și să încercați să utilizați funcționalitatea care necesită acest lucru, veți fi întrebat încă o dată pentru permisiunea dvs. explicită atunci când faceți o încercare.
Utilizarea versiunii Web a aplicației Skype pe Chromebook

Dacă modelul dvs. Chromebook nu poate beneficia de aplicațiile Google Play, versiunea bazată pe web a Skype este cu siguranță o alternativă respectabilă. De aici puteți accesa totuși toate metodele de comunicare oferite de aplicație.
- Deschideți browserul Chrome și navigați la web.skype.com.
- Veți fi rugat acum să vă conectați la Skype sau să vă înregistrați pentru un cont gratuit.
- Odată ce v-ați conectat cu succes, veți primi o interfață Skype care nu este diferită de cea găsită în aplicațiile sale. De aici puteți iniția apeluri telefonice, conversații video și / sau text, precum și accesarea contactelor stocate. De asemenea, puteți trimite și primi solicitări de contact la și de la membrii familiei, prieteni sau colegi.
- Ca și în cazul aplicației Skype, sunt necesare anumite permisiuni pentru a utiliza camera web, microfonul, sistemul de fișiere și multe altele. Diferența cheie este că în acest caz browserul Chrome va cere permisiunea respectivă, spre deosebire de o aplicație în sine. De exemplu, dacă încercați să plasați un apel video, browserul va solicita permisiunea de a utiliza atât camera foto Chromebook, cât și microfonul încorporat, ceea ce va trebui să permiteți dacă doriți să terminați conexiunea dorită.