Paletele de unelte sunt unul dintre cele mai bune instrumente de gestionare a cadelor de acolo. Dacă doriți să setați standarde de simbol și strat, asigurați-vă personalului acces ușor la utilități sau puneți împreună un set frumos de detalii standard, apoi paleta de unelte este locul pe care doriți să-l începeți. Paleta de unelte este o filă care plutește liber pe ecran și poate fi activă în timp ce lucrați în desen, astfel încât să aveți acces rapid la simboluri comune, comenzi și în majoritatea celorlalte instrumente de care aveți nevoie. Gândiți-vă la aceasta ca la o bară de instrumente mare, mobilă, ușor de personalizat și nu veți greși.
Lucrul cu grupurile de palete de unelte

Produsele AutoCAD vin cu o gamă largă de instrumente deja încărcate în paleta dvs. Acestea vor varia, în funcție de produsul vertical pe care îl instalați, cum ar fi Civil 3D, AutoCAD Electrical sau chiar AutoCAD simplu "vanilie". Puteți activa / dezactiva paleta de unelte utilizând butonul de comutare din fila Acasă a panoului de panglică sau tastând TOOLPALETTES la linia de comandă. Paleta de instrumente este împărțită în două categorii: Grupuri și Palete.
Grupuri: Grupurile sunt structuri de dosare de nivel superior care vă permit să vă organizați instrumentele în secțiuni de dimensiuni rezonabile. În exemplul de mai sus, paleta standard AutoCAD conține secțiuni pentru simboluri și instrumente arhitecturale, civile, structurale etc., astfel încât să puteți accesa rapid ceea ce aveți nevoie. Puteți să creați propriile grupuri pentru a organiza standardele companiei, pentru a le utiliza pe cele livrate cu versiunea dvs. de AutoCAD sau pentru a le amesteca și a le potrivi ambele. Voi explica cum să personalizați paletele de unelte mai târziu în acest tutorial.
Lucrul cu paletele de unelte

Palettes: În cadrul fiecărui grup, puteți crea mai multe palete (file) care vă permit să vă subdivizați și să vă structurați în continuare instrumentele. În exemplul de mai sus, sunt în grupul Civil Multiview Blocks ( Civil 3D ) și puteți vedea că am palete pentru autostrăzi, lucrări externe, peisaj și amprenta clădirii. Aceasta este o modalitate foarte convenabilă de a limita numărul de instrumente afișate utilizatorilor dvs. în orice moment. Ați putea pune toate funcțiile pe o singură paletă, desigur, dar trebuie să parcurgeți câteva sute de funcții pentru a găsi pe cea pe care vreți să o învingeți. Rețineți că vrem să creștem productivitatea ajutând utilizatorii să găsească ceea ce au nevoie mai repede. Prin ruperea instrumentelor în palete organizate, utilizatorul poate selecta categoria de care au nevoie și are doar un grup mic de instrumente pentru a alege.
03 din 06Utilizarea paletelor de unelte
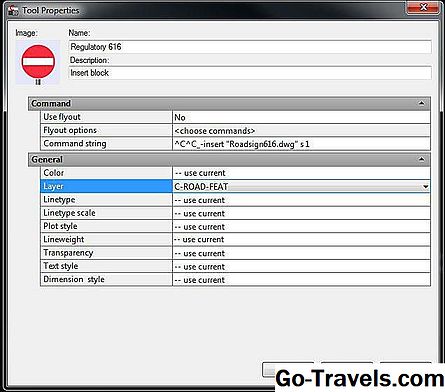
Pentru a utiliza un instrument din paletă, puteți să faceți clic pur și simplu pe acesta sau să îl puteți glisa / fixa în fișierul dvs. Ceva frumos despre aceste instrumente este că, în calitate de Manager CAD, puteți seta toate variabilele pentru a le utiliza chiar pe paletă, astfel încât utilizatorii să nu fie nevoiți să vă faceți griji cu privire la setări, pot doar să facă clic pe simbol sau comanda și să o execute. Setați aceste opțiuni făcând clic cu butonul din dreapta pe instrument și selectând opțiunea "proprietăți". În exemplul de mai sus, am setat proprietatea Layer pentru acest simbol la C-ROAD-FEAT, astfel încât, indiferent de nivelul stratului curent atunci când utilizatorul introduce acest simbol în desenul său, acesta va fi întotdeauna plasat pe C- Stratul ROAD-FEAT. După cum puteți vedea, am multe alte setări, cum ar fi culoarea, tipul de linie etc., pe care le pot predefini pentru a controla modul în care funcționează toate uneltele mele, fără a trebui să depindem de utilizatori pentru a alege setările corecte.
04 din 06Personalizarea paletelor de unelte

Puterea adevărată în paletele de unelte constă în capacitatea de a le personaliza pentru simbolurile și comenzile standard ale companiei. Personalizarea paletelor este destul de simplă. Pentru a începe, faceți clic dreapta pe bara de titlu gri din partea laterală a paletei și selectați opțiunea "Personalizați paletele". Acest lucru aduce o casetă de dialog (de mai sus) care vă oferă zone pentru adăugarea de noi grupuri și palete. Creați palete noi în partea stângă a ecranului făcând clic dreapta și selectând "paleta nouă" și adăugați noi grupuri în același mod pe partea dreaptă.Puteți adăuga palete la grupul dvs. pur și simplu trageți / plasați din panoul din stânga în panoul din dreapta.
Rețineți că puteți, de asemenea, "cuiburi" grupuri pentru a crea sub-opțiuni de ramificare. Fac acest lucru cu detaliile companiei noastre standard. La nivelul de vârf, am un grup numit "Detalii" care, atunci când plasați cursorul peste el, afișează opțiunile pentru "amenajarea teritoriului" și "drenaj". Fiecare subgrupă conține mai multe palete pentru elementele care aparțin acelui grup, cum ar fi simbolurile copacilor, simbolurile de lumină etc.
05 din 06Adăugarea de instrumente la paletă

Odată ce ați setat structura grupurilor și paletei, sunteți gata să adăugați instrumentele, comenzile, simbolurile, etc. pe care doriți să le accesați utilizatorii. Pentru a adăuga simboluri, le puteți glisa / fixa din interiorul desenului deschis sau, dacă lucrați dintr-o locație de standarde în rețea, puteți glisa / fixa fișierele pe care le doriți chiar de la Windows Explorer și le puteți elibera pe paleta dvs. exemplul de mai sus. Puteți adăuga, de asemenea, orice comenzi personalizate sau fișiere lisp pe care le-ați dezvoltat într-un mod similar, doar executați comanda CUI și trageți / drop comenzile de la o casetă de dialog la alta.
Puteți chiar să trageți și să plasați elemente desenate pe paleta dvs.Dacă aveți o linie trasată pe un anumit strat, cu un anumit tip de linie pe care doriți să îl utilizați în mod regulat, puteți să îl trageți / plasați doar pe paleta dvs. și ori de câte ori doriți să creați o linie de acel tip, faceți clic pe pe acesta și AutoCAD va rula comanda de linie cu toți parametrii stabiliți pentru dvs. Gândiți-vă cât de ușor ați putea desena linii de copaci sau linii de centru de rețea pe un plan arhitectural în acest fel.
06 din 06Partajarea paletelor tale
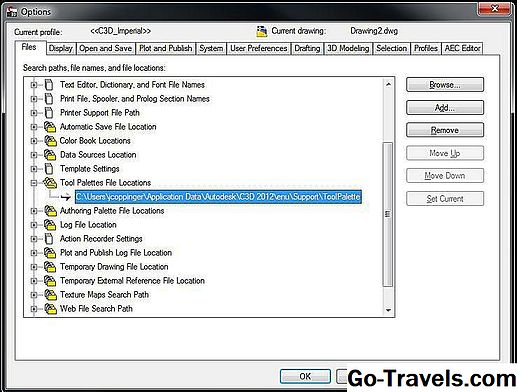
Pentru a partaja paletele personalizate cu toți cei din grupul dvs. CAD, copiați un folder care conține paletele într-o locație de rețea partajată. Puteți găsi unde sunt localizate paletele dvs. de unelte accesând funcția TOOLS> OPTIONS și uitați-vă la calea "Tool Palette Files Location", așa cum se arată mai sus. Utilizați butonul "Răsfoiți" pentru a schimba calea către locația de rețea partajată pe care doriți să o utilizați toată lumea. În cele din urmă, veți dori să găsiți fișierul "Profile.aws" din sistemul dvs. sursă, cum ar fi: C: Users NUMELE DUMNEAVOASTRA Datele aplicației Autodesk C3D 2012 enu Support Profiles C3D_Imperial , unde se află profilul meu civil 3D și îl copiez în aceeași locație pe mașina fiecărui utilizator.
Acolo îl aveți: pași simpli pentru a crea o paletă complet de instrumente personalizate pentru utilizatorii dvs.! Cum lucrați cu paletele de unelte la firma dvs.? Orice doriți să adăugați la această conversație?







