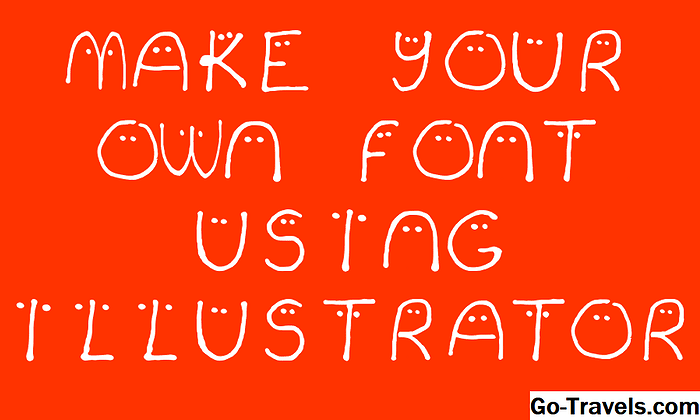În timp ce proiectați un font care să funcționeze în mod eficient la diferite dimensiuni, cu atenție cu atenție, este o abilitate care poate dura ani de zile, acest proiect rapid și distractiv vă va arăta cum vă puteți crea propriile fonturi folosind Inkscape și fontastic.me tu ai propriul font unic. Scopul principal al fontastic.me este de a produce fonturi pentru site-uri web, dar puteți crea un font de litere pe care să-l puteți utiliza pentru a produce titluri sau cantități mici de text.
Dacă nu sunteți familiarizați cu acestea, Inkscape este o aplicație gratuită și open source vector drawing drawing disponibilă pentru Windows, OS X și Linux. Fontastic.me este un site web care oferă o varietate de fonturi pentru pictograme, dar vă permite să încărcați propriile grafice SVG și să le convertiți gratuit într-un font.
În scopul acestui tutorial, vom urmări o fotografie a unor scrisori scrise, dar puteți să adaptați cu ușurință această tehnică și să vă desenați scrisorile direct în Inkscape. Acest lucru ar putea funcționa mai bine pentru cei care utilizează tablete desenate.
Importați o fotografie a fonturilor dvs. scrise

Veți avea nevoie de o fotografie a unor scrisori scrise dacă doriți să urmați și dacă nu doriți să vă creați propria dvs., puteți descărca și utiliza a-doodle-z.jpg care conține literele mari A-Z.
Dacă intenționați să vă creați propria dvs., utilizați o cerneală de culoare închisă și o hârtie albă pentru un contrast puternic și fotografiați literele completate la lumină bună. De asemenea, încercați să evitați spațiile închise în litere, cum ar fi "O", deoarece acest lucru va face viața mai complicată atunci când vă pregătiți scrisorile trasate.
Pentru a importa fotografia, accesați Fișier> Importare, apoi navigați la fotografie și faceți clic pe butonul Deschidere. În următorul dialog, este recomandat să utilizați opțiunea Embed.
Dacă fișierul imagine este foarte mare, puteți micșora utilizând opțiunile din submeniul Vizualizare> Zoom și apoi redimensionați-l făcând clic o dată pe acesta pentru a afișa mânerele săgeților din fiecare colț. Faceți clic și trageți un mâner, ținând apăsată tasta Ctrl sau Command și va păstra proporțiile inițiale.
Apoi vom urmări imaginea pentru a crea litere vectoriale.
02 din 05Urmăriți fotografia pentru a crea litere vectoriale

Este o idee bună să examinați procesul de urmărire a graficelor bitmap înainte de a începe.
Faceți clic pe fotografie pentru a vă asigura că este selectată și apoi accesați Calea> Trasează Bitmap pentru a deschide fereastra de dialog Trasare Bitmap. Aici, am lăsat toate setările la valoarea lor implicită și a produs un rezultat bun, curat. Este posibil să fie necesar să ajustați setările de urmărire, însă este posibil să fie mai ușor să fotografiați din nou fotografia cu o iluminare mai bună pentru a produce o imagine cu un contrast mai puternic.
În imaginea ecranului, puteți vedea scrisorile trasate pe care le-am tras departe de fotografia originală. După terminarea traseului, literele vor fi plasate direct deasupra fotografiei, astfel încât acestea nu pot fi foarte evidente. Înainte de a vă deplasa, puteți închide fereastra de dialog Trace Bitmap și faceți clic pe fotografie pentru ao selecta și faceți clic pe tasta Ștergere de pe tastatură pentru al elimina din document.
03 din 05Împărțiți urmărirea în litere individuale

În acest moment, toate literele sunt unite, așa că du-te la Path> Break Apart pentru a le împărți în litere individuale. Rețineți că dacă aveți litere care sunt alcătuite din mai multe elemente, ele vor fi, de asemenea, împărțite în elemente separate. În cazul exemplului nostru, acest lucru este valabil pentru fiecare literă, deci este logic să grupați fiecare literă împreună în această etapă.
Pentru a face acest lucru, trebuie doar să faceți clic și să trageți o marcă de selecție în jurul unei litere și apoi să mergeți la Object> Group sau să apăsați pe Ctrl + G sau Command + G în funcție de tastatură.
Evident, trebuie doar să faceți acest lucru cu litere care conțin mai mult de un element. Înainte de a crea fișiere cu litere, vom redimensiona documentul la o dimensiune adecvată.
04 din 05Setați dimensiunea documentului

Va trebui să setați documentul la o dimensiune potrivită, așa că du-te la File> Document Properties și în dialog, setați Lățimea și Înălțimea după cum este necesar. Am stabilit 500-500 de pixeli, deși, în mod ideal, ați seta lățimea diferită pentru fiecare literă, astfel încât literele finale să se potrivească mai bine cu ușurință.
Apoi, vom crea literele SVG care vor fi încărcate în fontastic.me.
05 din 05Creați fișiere individuale SVG pentru fiecare literă

Fontastic.me cere ca fiecare literă să fie un fișier SVG separat, deci va trebui să le produceți înainte de a apăsa.
Glisați toate literele dvs. astfel încât acestea să se afle în afara marginilor paginii. Fontastic.me ignoră orice elemente care se află în afara zonei paginii, astfel încât puteți lăsa aceste scrisori parcate aici fără probleme.
Acum trageți prima literă în pagină și utilizați mânerele de tragere la colț pentru al redimensiona după cum este necesar.
Apoi mergeți la File> Save As și dați fișierului un nume semnificativ. Am apelat a.svg - asigurați-vă că fișierul are sufixul .svg.
Acum puteți muta sau șterge prima literă și plasați a doua literă pe pagină și din nou mergeți la File> Save As. Trebuie să faceți acest lucru pentru fiecare literă. Dacă aveți răbdare, puteți ajusta lățimea paginii în timp ce mergeți pentru a potrivi mai bine fiecare literă.
În cele din urmă, poate doriți să luați în considerare producerea de punctuație, deși veți dori cu siguranță un caracter spațial. Pentru un spațiu, salvați o pagină necompletată. De asemenea, dacă doriți litere mari și mici, trebuie să salvați și toate acestea.
Acum puteți să vizitați fontastic.me și să vă creați fontul. Puteți învăța un pic despre acest proces într-un articol însoțitor care explică modul de utilizare a fontastic.me pentru a vă face fontul.