Piatra de temelie a experienței Smart TV este vizionarea emisiunilor TV, a filmelor și a altor materiale prin intermediul procesului de streaming pe internet; conținutul în flux este accesibil prin aplicații. Aproape toate televizoarele inteligente au o selecție de aplicații preîncărcate, dar majoritatea televizoarelor inteligente permit spectatorilor să adauge mai multe.
Pașii exacți necesari pentru a adăuga mai multe aplicații pe un televizor inteligent pot varia de la un brand la altul sau de la un model la altul în cadrul unui brand. De asemenea, pot apărea mici modificări ale aspectului meniului pe ecran de la an la an. Iată câteva exemple pe care le-ați putea întâlni.
Samsung
Dacă nu vedeți o aplicație pe pagina dvs. de pornire Samsung Smart TV (aka Smart Hub) pe care ați dori să o accesați, poate fi disponibilă prin Magazinul Samsung Apps.
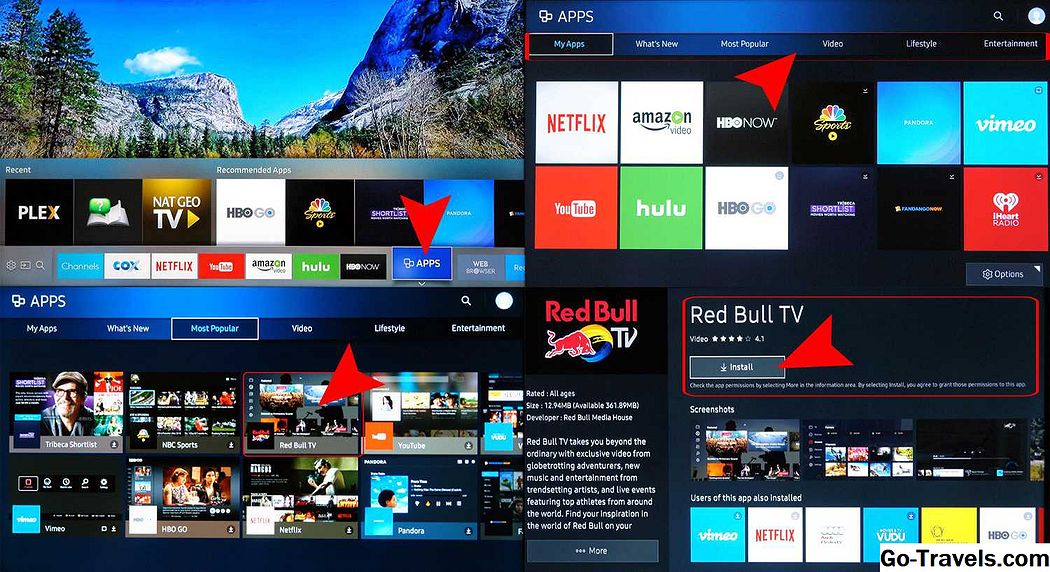
Pentru a afla dacă aplicația este disponibilă și apoi adăugați-o, procedați în felul următor:
Notă: Asigurați-vă că ați creat un cont Samsung. Acest lucru se poate face prin televizoare Setarile sistemului.
- Dacă aveți un cont Samsung, faceți clic pe Aplicații pe bara de meniu. Acest lucru vă va duce la Aplicatiile mele care afișează toate aplicațiile preîncărcate, precum și accesul la aplicații din alte categorii, cum ar fi Ce este nou, Cel mai popular, Videoclip, Stil de viață și Divertisment.
- Dacă vedeți o aplicație în care nu se află Aplicatiile mele, dar ar dori să o adăugați, selectați pictograma aplicației respective. Acest lucru vă va duce la pagina de instalare a acelei aplicații, care oferă, de asemenea, informații despre ce anume are aplicația, precum și câteva capturi de ecran care arată cum funcționează aplicația.
- Dacă nu vedeți aplicația dorită în listele de categorii oficiale, puteți vedea dacă este disponibilă în magazinul Samsung Apps utilizând Căutare caracteristică. Pentru a căuta o aplicație, selectați lupă situat în colțul din dreapta sus al oricărei ecrane de meniu a aplicației.
- După ce găsiți aplicația dorită, selectați Instalare.
După instalarea aplicației, vi se va solicita să o deschideți. Dacă nu doriți să deschideți aplicația, trebuie doar să părăsiți meniul și să îl deschideți mai târziu Aplicatiile mele.
Notă: Dacă dețineți un Samsung Smart TV din 2014 sau un an de model anterior, sistemul de meniuri pe ecran poate să arate diferit; pot exista, de asemenea, variații în pașii utilizați pentru a adăuga aplicații.
LG
Televizoarele inteligente LG folosesc platforma WebOS, care include gestionarea aplicațiilor. La fel ca și în cazul multor televizoare inteligente, LG include un pachet de aplicații de streaming preinstalate.

Cu toate acestea, pentru a vă asigura că puteți descărca aplicații suplimentare, trebuie să stabiliți o aplicație Contul LG. Iată pașii:
- Deschis Meniul Acasă.
- Selectați Setări; arată ca o unelte și este de obicei situat în colțul din dreapta sus al ecranului.
- Mergi la General.
- Selectați Gestionarea contului.
- Selectați Creează cont.
- Urmați pașii de configurare a contului după cum este solicitat (adresa de e-mail, parola etc.).
- Selectați O.K.
- Verificați-vă e-mailul pentru o verificarea contului.
Iată pașii necesari pentru instalarea aplicațiilor:
- apasă pe Acasă de pe telecomandă
- Lansa Magazinul de conținut LG
- Selectați un Categorii de aplicații sau căutați o aplicație.
- Selectați o aplicație pe care doriți să descărcați.
- Selectați Instalare.
- Veți vedea prețul aici în loc de Instalare dacă aplicația nu este gratuită.
- Selectați O.K când vi se solicită. Aceasta va începe instalarea aplicației.
Odată ce aplicația termină descărcarea, o puteți lansa imediat sau accesați-o mai târziu Aplicatiile mele.
VIZIO
În funcție de faptul dacă televizorul dvs. Vizio încorporează platforma SmartCast sau Internet Apps / Apps +, puteți stabili modul în care puteți adăuga aplicații în plus față de aplicațiile de bază furnizate. Iată o versiune scurtă cu privire la modul de adăugare a aplicațiilor la ambele tipuri de televizoare Vizio Smart.

SmartCast
Pe televizoarele Vizio SmartCast, aplicațiile nu sunt adăugate la televizor, ci la un telefon mobil sau la o tabletă compatibilă și apoi sunt difuzate pe televizor, în același mod ca și în cazul în care utilizați un dispozitiv Chromecast.
Iată cum puteți adăuga aplicații:
- Utilizând dispozitivul mobil, accesați Magazin Google Play sau Apple App Store
- Selectați una disponibilă Aplicația activată de Chromecast.
- Atingeți Instalare.
- Odată instalat, aplicația face parte din selecția dvs. de distribuție.
Pentru a vedea conținutul din aplicația de pe televizor, trimiteți-l pe dispozitivul mobil; un televizor SmartCast va detecta automat distribuția și va afișa.
Internet Apps / Apps +
Dacă televizorul Vizio încorporează Aplicațiile Internet Vizio (VIA) sau Vizio Internet Apps + (VIA +), în loc de SmartCast, aplicațiile pot fi adăugate direct la televizor utilizând selecțiile disponibile oferite de Vizio și, în unele modele, prin Magazin Google Play.
Iată pașii:
- Selectează Butonul V pe telecomanda televizorului Vizio pentru a deschide Aplicații Meniu.
- Selectați unul dintre Magazin de aplicații (Recomandate, Ultimele, Toate aplicațiile sau Categoriile).
- Evidențiați aplicațiile pe care doriți să le adăugați, care nu se află deja în lista dvs.
- Pentru televizoarele care au VIA, apăsați O.K și du-te la Instalează aplicația. După instalările aplicației, acesta va fi adăugat la selecția dvs. de vizionare.
- Pentru televizoarele cu VIA +, țineți apăsat O.K până când aplicația a fost adăugată la Aplicatiile mele listă.
- Selectați aplicația pentru ao viziona.
Televizoare cu Chromecast încorporat
Deși Vizio încorporează Chromecast în cadrul platformei SmartCast, există și alte televizoare care au ChromeCast Built-in ca și platformă de aplicații de streaming de bază. Acestea includ modele selectate de la Haier, JVC, LeECO, Philips, Polaroid, Sharp, Skyworth, Soniq, Sony și Toshiba.

Pașii utilizați pentru a adăuga mai multe aplicații pe un televizor cu Chromecast Built-in sunt similare cu cele pentru televizoarele Vizio SmartCast, deși fără funcțiile adăugate oferite de Vizio.
- Mergeți la Magazin Google Play sau Apple App Store.
- Selectați una disponibilă Aplicație activată pentru Chromecast.
- Atingeți Instalare și așteptați să finalizeze procesul de descărcare și instalare.
- După instalare, puteți distribui conținut din aplicație direct pe televizor de pe telefonul smartphone.
Telefoane Android
Există televizoare selectate de la Element, Hisense, LeECO, Sharp, Sony, Toshiba și Westinghouse care încorporează sistemul de operare Android TV.

Iată pașii pentru a adăuga aplicații pe un televizor Android.
- Din ecranul inițial Android TV, derulați în jos până la Aplicații rând sau Secțiunea Aplicații afișate pe ecranul televizorului.
- Selectează Magazin Google Play.
- Pentru a găsi aplicații (sau jocuri), puteți căuta, căuta sau selecta A lua mai mult.
- Selectați aplicația dorită; s-ar putea să vi se solicite și să loviți Accept.
- Selectați Instalare.
- Dacă aplicația cere plata, vi se va solicita să furnizați informații de plată.
- Odată instalat, puteți lansa direct aplicația sau de pe ecranul de pornire Android TV la dispoziția dvs.
Notă: Unele televizoare Android includ, de asemenea, Chromecast Built-in, care oferă oa doua opțiune de accesare și adăugare a aplicațiilor de streaming.
Televizoare Roku
Un televizor Roku este unul care are sistemul de operare Roku construit chiar în televizor, ceea ce înseamnă că nu trebuie să conectați un televizor extern sau stickout pentru a accesa și gestiona aplicații de streaming. Roku se referă la aplicații care furnizează conținut video și audio ca canale. Utilitățile, cum ar fi productivitatea sau funcționarea rețelei, sunt denumite aplicații. Televizoarele Roku au aceeași interfață de meniu pe ecran ca și alte dispozitive de streaming Roku.
Brandurile TV care oferă acest sistem pe anumite modele includ Element, Hisense, Hitachi, Insignia, Philips, RCA, Sharp și TCL.

Iată cum puteți adăuga un canal Roku utilizând telecomanda televizorului:
- apasă pe Acasă buton.
- Selectați Canalele de difuzare; aceasta va deschide Magazinul de canale Roku.
- Selectați unul dintre Categorii de canale.
- Selectează Canalul pe care doriți să îl adăugați.
- Selectați Adăugați canalul pentru a începe descărcarea și instalarea.
Când instalarea este finalizată, puteți deschide aplicația. Dacă nu îl deschideți în acel moment, va fi ultima intrare din lista dvs. de vizualizare, unde puteți accesa în orice moment.
De asemenea, puteți adăuga canale, inclusiv canale private / ascunse care nu sunt listate în magazinul oficial al canalului, utilizând aplicația Roku Mobile, un PC sau un laptop, după care acestea vor fi disponibile pentru vizionarea pe televizorul dvs. Roku.
Televizoarele Fire Edition
La fel cum există și televizoare cu Roku built-in, există și câteva televizoare cu funcționalitate Amazon Fire TV încorporate. Cu alte cuvinte, puteți gestiona și adăuga aplicații în același mod în care utilizați un stick sau o cutie plug-in Amazon Fire TV.
Brandurile TV care oferă acest sistem pe anumite modele includ Element, Toshiba și Westinghouse.

Procedura de descărcare și instalare a aplicațiilor este aceeași pe un televizor Fire Edition, la fel ca și pentru un stick sau o casetă de televiziune Fire.
Utilizarea telecomenzii televizorului:
- Mergeți la Pagina principala.
- Mergi la Aplicații.
- Selectați o categorie de aplicații cum ar fi TV / Filme.
- Selectați o aplicație pe care doriți să o adăugați.
- Selectați Descarca sau obține. O notație adăugată va apărea indicând descărcarea aplicației.
Odată ce aplicația este descărcată și instalată, va exista o indicație că o puteți deschide. Aplicația instalată va fi, de asemenea, plasată pe Aplicațiile dvs. și canale pe pagina de pornire.
TV inteligent Sharp
Dacă aveți un televizor Sharp Smart care nu include sistemul Roku, este posibil să aveți unul care are sistemul AppsNOW sau VEWD, cunoscută anterior ca Opera TV.
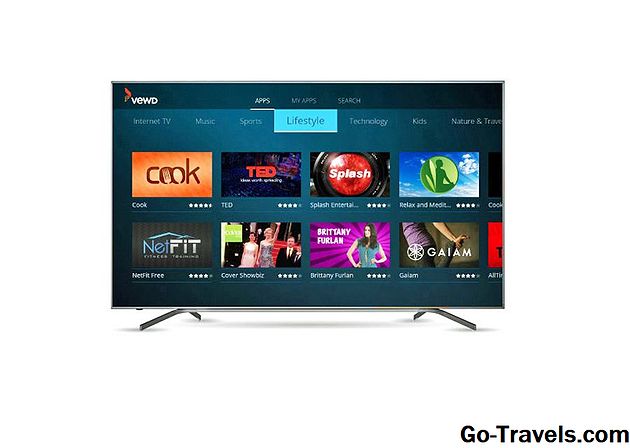
Instalarea unei aplicații utilizând AppsNOW.
- apasă pe Aplicații pe telecomanda televizorului.
- Selectați AppsNOW în ecranul de întâmpinare și apăsați O.K pe telecomandă.
- În partea de sus a ecranului, puteți alege să vizualizați toate aplicațiile disponibile sau să vizualizați o listă sortată de aplicații disponibile în mai multe categorii, cum ar fi funcțiile de top, filme și TV, muzică și emisiuni, știri și vreme, stil de viață sau jocuri.
- Selectați aplicația pe care doriți să o instalați.
- presa O.K pe telecomandă pentru a instala aplicația.
- Odată instalat, pictograma pentru acea aplicație va avea un marcaj de selectare în colțul din stânga sus.
Utilizarea sistemului VEWD Apps
Aplicațiile din Magazinul VEWD App Store sunt bazate pe nor, deci nu sunt instalate direct pe televizor. În schimb, le selectați și le deschideți pentru vizualizare. Iată pașii:
- apasă pe Aplicații pe telecomanda televizorului.
- Selectați VEWD Apps Store și apăsați O.K pe telecomanda televizorului.
- În partea de sus a ecranului puteți alege să vizualizați toate aplicațiile disponibile sau să vizualizați o listă sortată de aplicații disponibile grupate în categorii, cum ar fi Seriale noi, populare, Filme și TV, Jocuri, Internet TV, Muzică, Sport, Stil de viață, Tehnologie, Copii, Natura & Călătorii, Noutăți și vreme, Social, Instrumente sau Remorci.
- Dacă știți numele acelei aplicații pe care doriți să o vizualizați, puteți încerca să o căutați, deși este posibil ca anumite aplicații să nu fie disponibile. Pentru aceasta, selectați Căutare din opțiunile afișate în partea de sus a ecranului și utilizați tastatura de pe ecran pentru a introduce numele aplicației.
- După ce selectați sau găsiți aplicația, apăsați O.K de pe telecomandă deschideți aplicația.
- Puteți alege să marchează o aplicație ca favorită, astfel încât aceasta să fie disponibilă la următoarea dată când deschideți Magazinul VEWD App Store.
Notă: Televizoarele Sharp Smart mai vechi ar putea avea platforma Android TV, care permite instalarea de aplicații suplimentare prin intermediul magazinului Google Play, după cum sa discutat anterior în acest articol, sau Smart Central, o platformă de aplicații pre-încărcate, care depinde de actualizările de la Sharp în ceea ce privește la orice aplicații adăugate.
Philips Net TV
Dacă aveți un televizor Philips care dispune de platforma Net TV, acesta poate accesa numai aplicații preîncărcate, unele dintre ele afișate pe pagina de pornire sau pot fi accesate dintr-o listare pre-selectată din Galeria de aplicații.

Pe aceste modele, Philips poate adăuga periodic aplicații noi prin actualizări de software. Cu toate acestea, există câteva modele introduse în 2018 și ulterior, care pot permite adăugarea de aplicații prin VEWD Apps Store, similar cu televizoarele Sharp menționate mai sus. De asemenea, toate televizoarele Philips Net suport acceptă difuzarea de aplicații selectate de pe un telefon mobil; unele modele includ, de asemenea, Chromecast built-in. Consultați ghidul de utilizare pentru detalii despre caracteristicile Net TV disponibile pe modelul dvs. specific.
Element Smart TV
Dacă aveți un televizor Element Smart care nu dispune de un televizor încorporat de foc sau de Roku TV, selecția aplicației este preîncărcată.

Selecția curentă este inclusă în Netflix, YouTube, VUDU, Toon Goggles, Pandora și AccuWeather. Nu puteți adăuga mai multe aplicații. Pentru mai multe detalii, consultați ghidul de utilizare al televizorului.
Linia de fund
Aproape toate televizoarele disponibile au un anumit nivel de caracteristici inteligente încorporate, care includ adesea o selecție pre-încărcată de aplicații de streaming pe internet. Cu toate acestea, în multe cazuri, aveți și posibilitatea de a adăuga mai multe aplicații la selecția de vizualizare.
Deși procedura exactă pentru adăugarea de aplicații poate varia, există câteva lucruri importante despre descărcarea și instalarea aplicațiilor pe un televizor inteligent, pentru a ține minte:
- Este posibil să fie necesar să configurați un cont de utilizator pentru a instala aplicații noi.
- Tipul și numărul de aplicații disponibile pot varia în funcție de marca sau modelul Smart TV.
- Nu toate aplicațiile sunt gratuite pentru descărcare; multe sunt, dar pot necesita în continuare o taxă de vizionare sau abonament pentru a accesa conținutul.
- Unele aplicații cu plată pot oferi o perioadă de încercare gratuită, după care veți fi facturat automat în mod periodic.
- Poate fi necesară o instalare suplimentară după ce aplicația este descărcată și instalată înainte să o puteți utiliza.
- Dacă televizorul dvs. nu este activat în 3D, nu veți avea acces la aplicații 3D streaming.
- Dacă televizorul dvs. nu este activat de 4K sau dacă aveți un televizor de 4K și viteza de bandă largă este prea lentă, nu veți avea acces la versiunea 4K a aplicațiilor care oferă opțiunea de vizionare.







