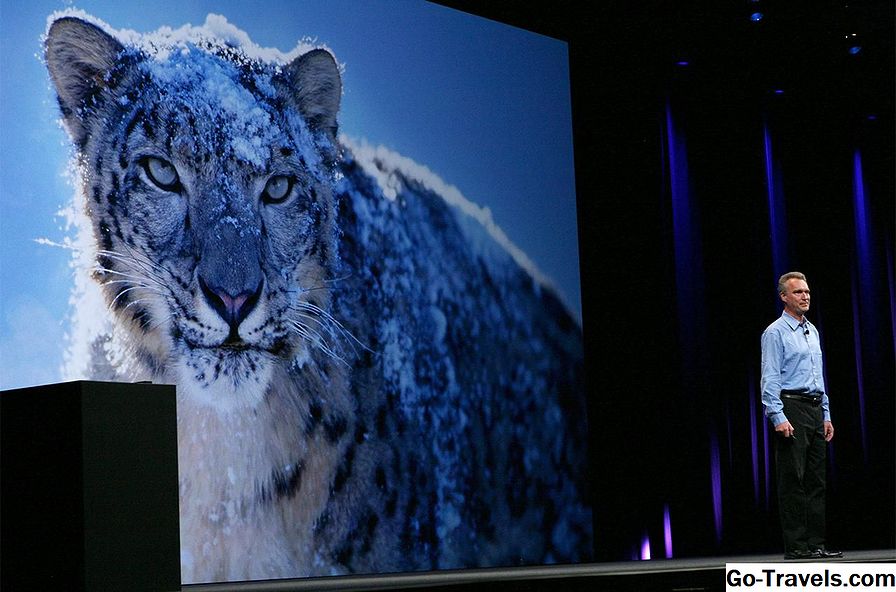Când Apple a lansat OS X Lion, a schimbat acordul de licență pentru a permite clienților să ruleze atât versiunile client și server ale Lion într-un mediu virtual. Singurul avertisment a fost că aplicația de virtualizare trebuia să ruleze pe un Mac.
Aceasta a fost o veste bună pentru unii, majoritatea dezvoltatorilor și cei din industria IT care au nevoie să ruleze medii de servere. Pentru restul de noi, nu părea așa de mare, cel puțin până când VMware, unul dintre cei mai importanți dezvoltatori ai software-ului de virtualizare, a lansat o nouă versiune de Fusion. Fusion 4.1 poate rula clienții Leopard și Snow Leopard într-un mediu virtual pe Mac.
De ce este important acest lucru? Una dintre carnea de vită majoră pe care mulți utilizatori de Mac o au despre Lion este incapacitatea sa de a rula aplicații mai vechi care au fost scrise pentru procesoarele PowerPC. Această lipsă de sprijin pentru aplicațiile pre-Intel a făcut ca unii utilizatori de Mac să renunțe la modernizarea la Lion.
Acum că este posibil să virtualizați Leopard sau Snow Leopard în VMware Fusion 4.1 sau mai târziu, nu există niciun motiv să nu faceți upgrade la OS X Lion. În continuare puteți rula aplicațiile vechi preferate în mediul virtual Fusion.
Actualizarea VMware Fusion
La scurt timp după ce VMware Fusion a lansat versiunea 4.1, le-a atras atenția că modificările licenței Apple nu au afectat OS X Leopard sau Snow Leopard și au permis doar virtualizarea software-ului client OS X Lion și mai târziu. VMware a făcut modificări în versiunile ulterioare ale aplicației Fusion, care împiedică virtualizarea oricărei versiuni client a OS X care precede OS X Lion.
Dacă aveți versiunea originală 4.1 a Fusion, aceste instrucțiuni vor funcționa în continuare. În caz contrar, dacă aveți nevoie să rulați Leopard sau Snow Leopard într-un mediu virtual, puteți face acest lucru folosind versiunea de server a sistemului de operare, care este permis să ruleze într-un mediu virtual.
Fusion 4.1 Instalarea Snow Leopard ca mediu virtual
În acest ghid pas cu pas, vă voi arăta cum să instalați o copie proaspătă de Snow Leopard într-o mașină virtuală VMware Fusion 4.1 sau ulterioară. Dacă doriți să instalați Leopard în schimb, pașii sunt foarte asemănătoare și acest ghid ar trebui să servească pentru a vă uita prin procesul.
O ultima notă înainte de a începe. Există o posibilitate îndepărtată de faptul că VMware ar putea elimina această capacitate în viitorul apropiat dacă obiectele Apple vor fi destul de tare. Dacă sunteți interesat în virtualizarea Leopard sau Snow Leopard, vă recomandăm să cumpărați VMware Fusion 4.1 cât mai curând posibil.
Ce vei avea nevoie
- O copie instalată a VMware Fusion 4.1 sau o versiune ulterioară.
- Un DVD de zăpadă Leopard Snow.
- Cel puțin 15 GB de spațiu liber pentru instalarea Snow Leopard.
- Aproape o oră din timpul tău.
Instalați Snow Leopard într-o mașină virtuală VMware Fusion

VMware Fusion facilitează crearea unei noi mașini virtuale, dar unele lucruri nu sunt destul de simple, mai ales pentru adăugarea OS-urilor Leopard sau Snow Leopard.
Referințe de virtualizare
Crearea mașinii virtuale de zăpadă Leopard
- Deschis ta Unitate DVD și introduce Snow Leopard DVD de instalare.
- Așteptați ca DVD-ul Snow Leopard să se monteze pe desktop.
- Lansați VMware Fusion din directorul / Aplicații sau din doc.
- Creați o nouă mașină virtuală prin clic Creați un buton nou în Fereastră Bibliotecă mașină virtuală, sau prin selectarea Dosar, nou.
- Se va deschide noul Asistent pentru mașină virtuală. Clic Continua buton.
- Selectați User disc de instalare a sistemului de operare sau imagine ca tip de suport de instalare.
- Clic Continua buton.
- Folosește Sistem meniu derulant a selecta Apple Mac OS X.
- Folosește Versiune derulantă pentru versiuni a selecta Mac OS X 10.6 pe 64 de biți.
- Clic Continua buton.
- Va apărea o foaie de tip drop-down, cerându-vă să verificați licența. Nu vi se va cere nici un număr de serie; vi se va cere să confirmați că sistemul de operare este permis să ruleze într-o mașină virtuală. Clic Continua.
- Va apărea un rezumat al configurației, care vă va arăta modul în care mașina virtuală va fi configurată. Puteți schimba condițiile implicite mai târziu, deci mergeți mai departe și clic finalizarea.
- Veți fi prezentat o foaie Finder pe care o puteți utiliza pentru a specifica locația pentru stocarea Snow Leopard VM. Navigați către locul în care doriți să îl stocați și apoi clic Salvați.
VMware Fusion va porni mașina virtuală. OS X Snow Leopard va porni automat procesul de instalare, ca și cum ați fi încărcat de pe DVD-ul de instalare pe Mac.
02 din 02Pasii de instalare a Snow Leopard pentru tehnologia de fuziune VM

Acum, când am instalat Fusion VM, procesul de instalare Snow Leopard va porni automat. Veți trece prin procesul standard de instalare OS X Snow Leopard, începând cu selectarea limbii de instalare.
- Faceți alegerea dvs. și clic sageata dreapta buton.
- Va apărea fereastra Install Mac OS X. Utilizați meniul din partea de sus a ferestrei pentru a Selectați Utilities, Disk Utility.
- Selectați Macintosh HD unitate din lista de dispozitive din partea dreaptă a ferestrei Disk Utility.
- În panoul din partea dreaptă a ferestrei Disk Utility, Selectați Şterge tab.
- Lăsați meniul drop-down Format setat la Mac OS X Extended (Journaled) și numele setat pe Macintosh HD. Clic Şterge buton.
- Vi se va solicita să confirmați că doriți să ștergeți unitatea. Clic Şterge.
- Unitatea dvs. HD Macintosh va fi ștearsă. Odată ce acest proces este complet, utilizați meniul pentru a Selectați Disk Utility, Quit Disk Utility.
- Se va reapărea fereastra Instalare Mac OS X. Clic Continua buton.
- Va apărea o foaie de tip drop down, solicitându-vă să acceptați termenii licenței pentru OS X. Clic De acord buton.
- Selectați unde doriți să instalați OS X. Va fi doar o singură unitate listată, numită Macintosh HD. Acesta este hardul virtual pe care Fusion la creat. Selectați unitatea dând clic pe ea, apoi clic Personalizați buton.
- Puteți face modificările pe care le doriți la lista de pachete software care vor fi instalate, dar o singură modificare pe care ar trebui să o faceți este să plasați a bifează marcajul în Caseta Rosetta. Rosetta este sistemul de emulare software care permite software-ului PowerPC mai vechi să ruleze pe Mac-uri bazate pe Intel. Efectuați orice alte modificări dorite și apoi clic O.K.
- Clic Instalare.
De aici, procesul de instalare este destul de simplu. Dacă doriți să revizuiți detaliile procesului de instalare Snow Leopard, citiți următorul articol:
Instalare de bază Upgrade de Snow Leopard
Procesul de instalare va dura de la 30 de minute la o oră, în funcție de viteza utilizată de Mac.
Odată ce procesul de instalare este complet, trebuie să mai faceți încă un lucru.
Instalați instrumentele VMware
- evacua instalați DVD-ul din interiorul mașinii virtuale.
- Instalați VMware Tools, ceea ce va permite VM-ului să funcționeze perfect cu calculatorul dvs. Mac. Ele vă permit, de asemenea, să schimbați dimensiunea afișării, pe care o recomand. VMware Tools se va monta pe desktopul VM. Dublu click Instrumentul de instalare VMware Tools pentru a porni procesul de instalare, apoi urmați instrucțiunile de pe ecran.
- Este posibil să vedeți un mesaj de avertizare, care vă spune că unitatea CD / DVD este deja utilizată și imaginea discului VMware Tools nu poate fi montată. Acest lucru se poate întâmpla deoarece am folosit unitatea optică în timpul procesului de instalare Snow Leopard și uneori un Mac nu va elibera controlul unității. Puteți rezolva această problemă, asigurându-vă că DVD-ul de instalare Snow Leopard a fost eliminat și apoi reporniți mașina virtuală Snow Leopard.