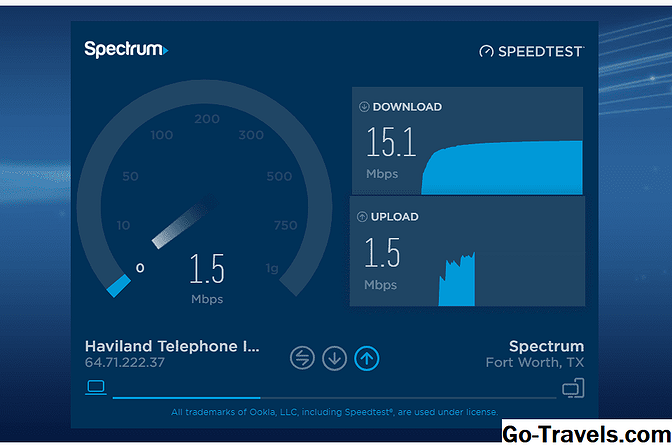Dacă utilizați iCloud Keychain pentru a stoca logările, parolele contului, informațiile despre cărțile de credit, parolele aplicațiilor și parolele formularului web, este posibil să doriți să schimbați periodic codul de securitate iCloud Keychain ca parte a unui plan de securitate sigur pentru protejarea tuturor informații online. Utilizând același proces, puteți de asemenea să actualizați numărul de telefon asociat contului dvs. iCloud Keychain în cazul în care schimbați vreodată serviciile sau dispozitivele telefonice.
Gestionarea acestor măsuri de securitate de bază pentru serviciul iCloud Keychain este destul de simplă, dar locația acestor opțiuni pare să fie un caz de ascundere a caracteristicilor la vedere.
Spre deosebire de câteva recomandări pe care le-am citit, nu este necesar să dezactivați brelocurile sau să începeți de la zero pentru a efectua aceste actualizări de menaj. Secretul, dacă îl puteți numi secret, este să utilizați panoul de preferințe iCloud pentru a gestiona toate setările contului iCloud, inclusiv cele care implică accesul la cheie.
Actualizați numărul de telefon al keychain-ului
Acesta este de departe cel mai usor bit de date cheie pentru schimbare. Există o serie de motive pentru schimbarea unui număr de telefon, dar, indiferent de motiv, iCloud Keychain trebuie să aibă un număr actualizat pe care să îl utilizați atunci când doriți să acordați accesul dispozitivului Mac sau iOS la datele din lanțul de brelocuri.
Pe măsură ce lucrați prin instrucțiunile de mai jos, observați că Apple a modificat unde este accesat numărul de telefon Keychain între OS X Mavericks și OS X Yosemite.
- Lansați preferințele sistemului dând clic pe el Dock icon, sau selectarea Preferințe sistem de la măr meniul.
- În fereastra System Preferences (Preferințe sistem), selectați icloud panou de preferință.
- În lista serviciilor iCloud, ar trebui să vedeți un semn de bifare lângă Breloc articol. Nu debifați Breloc articol; vă asigurați-vă că Mac-ul pe care îl utilizați în prezent utilizează într-adevăr serviciul iCloud Keychain. Dacă nu, va trebui să vă mutați într-unul din Mac-urile dvs. care este deja configurat să utilizeze serviciul.
OS X Mavericks
- În bara laterală din stânga a paginii icloud panoul de preferințe, faceți clic pe Detalii cont buton.
- În Numărul câmpului de verificare, introduceți noul număr de telefon activat cu SMS și faceți clic pe O.K.
OS X Yosemite și mai târziu
- Apasă pe Opțiuni butonul asociat cu Breloc serviciu.
- Folosește Numărul câmpului de verificare pentru a schimba numărul de telefon de securitate. Amintiți-vă că numărul de telefon trebuie să fie asociat cu un telefon cu SMS activat. Apasă pe O.K buton.
Numărul actualizat de telefon va fi acum folosit pentru a vă confirma identitatea atunci când doriți să permiteți unui nou dispozitiv Mac sau iOS să acceseze datele dvs. de breloc.
Schimbați codul dvs. de securitate al keycode iCloud
Există două motive pentru care doriți să modificați codul de securitate iCloud Keychain, ca o actualizare de rutină pentru a vă asigura o siguranță maximă a datelor dvs. online sau pentru că vă temeți că cineva a folosit codul de securitate keychain pentru a obține acces la informațiile dvs. Există două metode de modificare a codului dvs. de securitate. Primul presupune că utilizați un Mac care este deja configurat pentru a utiliza iCloud Keychain. Aceasta este metoda preferată pentru modificarea codului de securitate. Vă permite să modificați codul de securitate fără a pierde niciuna dintre informațiile stocate în iCloud Keychain.
A doua metodă vă permite să resetați parola iCloud Keychain de pe orice Mac pe care sunteți configurat cu un cont iCloud, dar nu ați activat serviciul iCloud Keychain. Această metodă vă permite să creați un nou cod de securitate, dar, de asemenea, forțează resetarea datelor iCloud Keychain, pierzând astfel toate datele memorate ale keychain-ului. Această metodă nu este recomandată decât dacă simțiți că trebuie să resetați imediat brelocul dvs., probabil datorită unui Mac pierdut sau furat sau descoperirea că cineva a obținut acces la datele dvs. de breloc.
Metoda 1: Metoda preferată pentru modificarea codului de securitate iCloud
Verificați dacă utilizați un Mac care a primit acces la iCloud Keychain:
- Selectați Preferințe sistem de la măr meniu sau faceți clic pe Pictograma Preferințe sistem în doc.
- Selectează icloud panou de preferință.
- Fereastra iCloud se va deschide și va afișa o listă cu serviciile iCloud disponibile. Ar trebui să vedeți un semn de bifare lângă Breloc articol. Nu debifați Breloc articol; vă asigurați-vă că Mac-ul pe care îl utilizați în prezent utilizează într-adevăr serviciul iCloud Keychain.
Modificați codul de securitate OS X Mavericks
După ce verificați dacă Mac-ul pe care îl utilizați în prezent este asociat cu iCloud Keychain, puteți schimba codul de securitate.
- De la icloud panoul de preferințe, faceți clic pe Detalii cont buton.
- Apasă pe Modificați codul de securitate buton.
- Puteți crea un nou cod de securitate urmând instrucțiunile de pe ecran. Pentru un ghid pas cu pas pentru a crea un cod de securitate mai puternic, consultați Configurarea keychain-ului iCloud pe Mac, paginile 3 până la 6.
- După ce terminați modificarea codului de securitate, faceți clic pe O.K pentru a închide iCloud Detalii cont foaie.
- Va apărea o foaie de tip drop-down, care vă va solicita parola de identificare Apple. Introduceți parola și faceți clic pe O.K.
- iCloud va actualiza informațiile. Puteți renunța la Preferințe de sistem odată ce panoul de preferințe iCloud revine.
Modificați codul de securitate OS X Yosemite și ulterior
În panoul de preferințe iCloud, găsiți Breloc articol.
Apasă pe Opțiuni butonul asociat cu Breloc articol.
În coli care coboară, faceți clic pe Modificați codul de securitate buton.
Urmați instrucțiunile de pe ecran pentru a modifica codul de securitate. Puteți găsi detalii suplimentare în ghidul Set Up Keyboard al iCloud pe computerul dvs. Mac.
Metoda 2: Resetați datele clasei iCloud Keychain, inclusiv codul de securitate
Avertizare: Această metodă va determina înlocuirea tuturor datelor din memoria keychain stocate în cloud cu datele cheie ale cheii de memorie stocate pe calculatorul Mac pe care îl utilizați. Orice dispozitiv Mac sau iOS care este setat în prezent pentru a utiliza iCloud Keychain va trebui să fie configurat din nou.
- Lansa Preferințe sistem dând clic pe pictograma Dock sau selectând Preferințe sistem de la măr meniul.
- Selectează icloud panou de preferință.
- În lista de icloud servicii, Breloc elementul nu ar trebui să aibă deja un marcaj. Dacă are un marcaj de selectare, utilizați instrucțiunile de modificare a codului de securitate utilizând metoda de mai sus.
- Puneți un marcaj de bifare în căsuța de lângă Breloc articol.
- În foaia derulantă care apare, introduceți parola dvs. Apple ID, apoi faceți clic pe O.K.
- O nouă rubrică drop-down vă va întreba dacă doriți să utilizați codul de securitate sau să solicitați aprobarea pentru a vă configura iCloud Keychain pe acest Mac. Apasă pe Utilizați codul buton.
- Vi se va cere să intrați în Codul de securitate iCloud. În loc să introduceți un cod, faceți clic pe Am uitat codul text, chiar sub Cod de securitate camp.
- Se va afișa o foaie care vă avertizează că este necesar codul dvs. de securitate iCloud sau verificarea de la un alt dispozitiv care utilizează iCloud Keychain pentru a configura acest Mac pentru accesul cu cheie. Pentru a continua procesul de resetare, faceți clic pe Resetați Breloc buton.
- Veți vedea un ultim avertisment: "Sigur doriți să resetați iCloud Keychain? Toate parolele stocate în iCloud vor fi înlocuite cu cele de pe acest Mac și vi se va cere să creați un nou cod de securitate iCloud. nefăcute.“ Apasă pe Resetează iCloud Keychain pentru a șterge toate parolele stocate în iCloud.
- Puteți crea un nou cod de securitate conform instrucțiunilor de pe ecran. Pentru un ghid pas cu pas pentru a crea un cod de securitate mai puternic, consultați Configurarea keychain-ului iCloud pe Mac, paginile 3 până la 6.
- Puteți să renunțați la Preferințe sistem.
Acestea sunt elementele de bază ale gestionării unui cont iCloud Keychain.