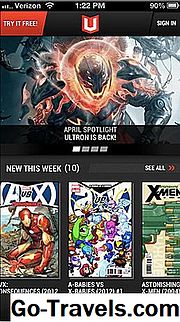În acest tutorial, Photoshop este folosit pentru a transforma o fotografie în artă de benzi desenate în stilul lui Roy Lichtenstein. Voi lucra cu nivelurile și filtrele, aleg o culoare din selectorul de culori și o voi umple cu o arie selectată, plus lucrul cu instrumentul Quick Selection, instrumentul Rectangle, instrumentul Ellipse, instrumentul Clone Stamp și instrumentul Brush. Voi crea, de asemenea, un model personalizat care imită puncte Benday, care sunt puncte mici observate uneori în cărți de benzi desenate vechi, datorită procesului de imprimare utilizat. Și voi crea o cutie narativă și un balon de vorbire, care sunt graficele care țin dialog.
Transformați o fotografie în carte de benzi desenate în stilul lui Roy Lichtenstein

Deși folosesc Photoshop CS6 pentru capturile de ecran din acest tutorial, ar trebui să puteți urmări împreună cu orice versiune destul de recentă. Pentru a continua, faceți clic dreapta pe imaginea de mai sus pentru a salva un fișier de practică pe computerul dvs., apoi deschideți fișierul în Photoshop. Alege Fişier > Salvează ca, iar în caseta de dialog introduceți un nume nou, alegeți dosarul în care doriți să păstrați fișierul, alegeți Photoshop pentru format și faceți clic pe Salvați.
Reglați nivelurile

Pentru acest tutorial, folosesc o fotografie care are un contrast frumos de întuneric și lumini. Pentru a crește și mai mult contrastul, voi alege Imagine > Ajustări > niveluri, și tastați 45 , 1.00 , și 220 pentru Nivelurile de intrare. Faceți clic pe previzualizare pentru a da un marcaj și pentru a indica faptul că vreau să văd cum va arăta imaginea mea înainte să mă angajez. Deoarece îmi place cum arată, voi da clic O.K.
Adăugați filtre

Voi merge la Filtru > Filtrați galeria, și faceți clic pe Artistic folder, apoi faceți clic pe Film Cereale. Vreau să schimb valori prin mutarea glisoarelor. O să fac Cereale 4 , Evidențiați zona 0 , si Intensitate 8 , apoi apasa O.K. Acest lucru va face ca imaginea să apară ca și cum ar fi fost tipărită pe tipul de hârtie pe care îl găsiți în cărțile de benzi desenate.
Pentru a adăuga un alt filtru, voi alege din nou Filtru > Filtrați galeria și în Artistic dosarul pe care voi face clic pe Afișe posterioare. Voi muta glisoarele pentru a seta Grosimea muchiei la 10 , Edge Intensity la 3 , si posterizare la 0 , apoi apasa O.K. Aceasta va face ca fotografia să arate mai mult ca un desen.
04 din 19Faceți o selecție
Eu voi alege Selecție rapidă instrument de la Unelte panou, apoi faceți clic și trageți pentru a "picta" zona din jurul subiectului sau persoanei din fotografie.
Pentru a mări sau a micșora dimensiunea instrumentului Quick Selection, pot apăsa parantezele din dreapta sau din stânga de pe tastatură. Brațul drept va mări dimensiunea acestuia, iar stânga îl va micșora. Dacă fac o greșeală, pot ține pasul Tasta de opțiuni (Mac) sau Cheia Alt (Windows) când merg peste o zonă pe care vreau să o deselectez sau să o scot din selecția mea.
05 din 19Ștergeți zona și mutați subiectul

Cu zona din jurul subiectului selectat, o să apăs Șterge pe tastatura mea. Pentru a deselecta, voi face clic pe zona de pânză.
Eu voi alege Mișcare instrument de la Unelte și utilizați-l pentru a face clic și trageți subiectul ușor în jos și spre stânga. Acest lucru va ascunde textul rămas din dreptul de autor și va face mai mult spațiu pentru balonul de vorbire pe care intenționez să îl adaug mai târziu.
06 din 19Alegeți o culoare

Vreau să aleg o culoare prim plan folosind Selector de culoare. Pentru a face acest lucru, voi face clic pe prim plan Completati cutie în Unelte panou, apoi în Selector de culoare Voi muta săgețile pe Culoare Glisor la o zonă roșie, apoi faceți clic pe o zonă roșie aprinsă în Culoare câmp și faceți clic pe O.K.
07 din 19Aplicați o culoare de umplere
voi alege Fereastră > straturi, iar în panoul Straturi voi face clic pe Creați un nou strat buton. Apoi, dau clic pe stratul nou și îl trag sub celălalt strat. Cu noul layer selectat, voi alege Rectangle Marquee instrument de la Unelte panou, apoi faceți clic și trageți peste întreaga pânză pentru a face o selecție.
voi alege Editați | × > Completati, și în Completati caseta de dialog pe care o voi alege Culoarea primului. Mă voi asigura că mod este Normal si Opacitate 100% , apoi apasa O.K. Aceasta va face zona selectată roșu.
08 din 19Setați opțiunile pentru timbru clonare

Vreau să curețe imaginea prin eliminarea câtorva puncte negre și a unor linii grele. În straturi panou, voi selecta stratul care deține obiectul, apoi alegeți Vedere > Mareste. În Unelte panou, voi alege Clonare instrument, apoi faceți clic pe Presetare selector în Opțiuni bar. Voi schimba mărimea la 9 si Duritate la 25% .
În timpul lucrului, ocazional pot considera că este necesar să modificați dimensiunea instrumentului. Mă pot întoarce la selectorul presetat pentru acest lucru sau puteți apăsa parantezele din dreapta sau din stânga.
09 din 19Curățați imaginea

Eu voi ține pasul Opțiuni (Mac) sau Alt cheie (Windows), după cum fac clic pe o zonă care deține culoarea sau pixelii pe care vreau să le înlocuiesc. Apoi voi elibera Opțiuni cheie sau Alt cheie și faceți clic pe speck. Pot, de asemenea, să dau clic și să trag pe suprafețele mai mari pe care vreau să le înlocuiesc, cum ar fi liniile grele de pe nasul subiectului. Voi continua să înlocuiesc piese și linii care nu par să aparțină, deoarece îmi amintesc că obiectivul meu este să fac imaginea să arate ca o carte de benzi desenate.
10 din 19Adăugați contururi lipsă

Vreau să folosesc Perie instrument pentru a adăuga o schiță lipsă de-a lungul umărului și bratului subiectului. Este posibil să nu lipsească această schiță în imaginea dvs., deoarece selectarea dvs. atunci când ștergeți zona din jurul subiectului poate fi diferită de a mea. Doar uita-te pentru a vedea ce schițe lipsesc, dacă există, și adăugați-le.
Pentru a adăuga o schiță, voi da clic pe D cheie pentru a restabili culorile implicite și pentru a selecta Perie instrument de la Unelte panou. În Presetare selectator voi seta Perie dimensiunea la 3 si Duritate la 100% . Apoi, dau clic și trag acolo unde vreau să creez o schiță. Dacă nu-mi place cum arată conturul meu, pot doar să aleg Editați | × > Anulați instrumentul perie, si incearca din nou.
11 din 19Adăugați linii subțiri

În Unelte panou voi alege Zoom și faceți clic pe sau lângă nasul subiectului pentru o vedere mai apropiată a zonei. Apoi voi alege perie instrument, setați marimea periei la 1 , și faceți clic și trageți pentru a face o linie scurtă, curbată în partea stângă jos a nasului, apoi pe partea opusă. Acest lucru vă va ajuta să sugerați nasul, care este tot ceea ce este necesar aici.
Pentru a micșora, pot să dau clic pe imaginea cu Zoom în timp ce apăsați pe Opțiuni (Mac) sau Alt (Windows) sau alegeți Vedere > Se potrivește pe ecran.
12 din 19Creați un document nou

Unele cărți de benzi desenate mai vechi au vizibile Benday Dots, care sunt puncte mici alcătuite din două sau mai multe culori care pot fi folosite în procesul de tipărire pentru a crea oa treia culoare. Pentru a imita acest aspect, pot adăuga un filtru de polifonaj sau pot crea și aplica un model personalizat.
Voi folosi un model personalizat. Dar, dacă sunteți familiarizați cu Photoshop și sunteți interesați să creați un filtru de semnal, creați un nou strat în straturi panou, alegeți Gradient instrument de la Unelte panou, alegeți a Alb negru presetate în Opțiuni bar, faceți clic pe Gradientul liniar , și faceți clic și trageți întreaga pânză pentru a crea un gradient. Atunci alege Filtru > pixelate > Culoare semiton, Fă Rază 4 , introduceți 50 pentru Canal 1, realizați canalele rămase 0 , și faceți clic pe O.K. În panoul Straturi, schimbați Mod de amestecare din Normal la Acoperire. Din nou, nu voi face niciunul din aceste lucruri, pentru că voi folosi un model personalizat.
Pentru a face un model personalizat, trebuie mai întâi să creez un document nou. voi alege Fişier > Nou, iar în caseta de dialog voi scrie numele " puncte "și a face Latime si inaltime 9x9 pixeli , Rezoluţie 72 pixeli pe inch , si Modul color Culoarea RGB și 8 biți . Atunci voi alege Transparent și faceți clic pe O.K. Va apărea o pânză foarte mică. Pentru ao vedea mai mare, voi alege Vedere > Se potrivește pe ecran.
13 din 19Creați și definiți modelul personalizat

Dacă nu vedeți instrumentul Elipsă în panoul Instrumente, faceți clic pe și țineți apăsat pe Dreptunghi instrument pentru ao dezvălui. Cu Elipsă instrument, voi ține pasul Schimb cheie pe măsură ce dau clic și trag pentru a crea un cerc în centrul pânzei, lăsând o mulțime de spațiu care o înconjoară. Rețineți că modelele sunt alcătuite din pătrate, dar vor apărea margini netede atunci când sunt utilizate.
În Opțiuni bar, voi face clic pe Formă umplere caseta și faceți clic pe a Pastel Magenta swatch, apoi faceți clic pe Shake Stroke caseta și alegeți Nici unul. Este în regulă faptul că folosesc doar o singură culoare, deoarece tot ce vreau să fac este să reprezinte ideea lui Benday Dots. Atunci voi alege Editați | × > Definește modelul, denumiți modelul " Puncte roz "și faceți clic pe O.K.
14 din 19Creați un nou strat

În panoul Straturi voi face clic pe Creați un nou strat pictogramă, apoi faceți dublu clic pe numele noului nou și îl redenumiți " Benday Dots .'
Apoi, voi face clic pe Creați un nou strat sau un strat de ajustare butonul din partea inferioară a butonului straturi panou și alegeți Model.
15 din 19Alegeți și modelul Scale

În Completați modelul caseta de dialog, pot alege modelul și pot ajusta scara acestuia. Voi alege modelul personalizat de pixuri roz, setați Scară la 65% , și faceți clic pe O.K.
Pentru a diminua gravitatea modelului, voi schimba modul de amestecare în straturi panou din Normal la Multiplica.
16 din 19Creați o cutie narală

Caricaturile spun o poveste folosind o serie de panouri (imagini și text în interiorul granițelor). Nu voi crea panouri sau nu povestesc o poveste completă, dar voi adăuga o cutie narativă și un bule de vorbire.
Pentru a face o casetă narativă, voi alege Dreptunghi instrument de la Unelte panou și faceți clic și trageți pentru a crea un dreptunghi în partea stângă sus a pânzei mele. În Opțiuni bar o voi schimba lăţime la 300 de pixeli , si înălţime la 100 de pixeli . De asemenea, în Opțiunes bar, voi face clic pe Formă umplere caseta și pe Pastel galben swatch, apoi faceți clic pe Shake Stroke și pe un specimen negru. Voi seta Formă Lățimea cursei la 0,75 puncte , apoi faceți clic pe Tipul de accident vascular cerebral pentru a alege o linie solidă și pentru a face cursa să se alinieze în afara dreptunghiului.
17 din 19Creați un Bubble de vorbire

Eu voi folosi Elipsă instrument și Stilou instrument pentru a face o balon de vorbire. Cu Elipsă , faceți clic și trageți pentru a face o elipsă pe partea dreaptă a pânzei. În Opțiuni bar o voi schimba lăţime la 255 de pixeli și a înălţime la 180 de pixeli . Voi face și eu Completati alb , Accident vascular cerebral negru , Seteaza mărimea cursei la 0.75 , Fă accident vascular cerebral de tip solid , și aliniați cursa în afara elipsei. Apoi voi face oa doua elipsă cu același lucru Umple și accident vascular cerebral, vreau doar să o fac mai mică, cu o lăţime de 200 de pixeli și a înălţime de 120 de pixeli .
În continuare, o voi alege Stilou instrument de la Unelte și utilizați-l pentru a realiza un triunghi care se suprapune pe elipsa de jos și îndreaptă spre gura subiectului. Dacă nu sunteți familiarizați cu instrumentul Pen, faceți clic doar pentru a face puncte în care doriți să fie colțurile triunghiului dvs., ceea ce va crea linii. Faceți ultimul punct în care a fost făcut primul dvs. punct, care va conecta liniile și va forma o formă. Triunghiul ar trebui să aibă același umplere și accident vascular cerebral pe care l-am dat fiecărei elipse.
Eu voi ține pasul Schimb așa cum fac clic pe straturi panou pe straturile pentru cele două ovale și triunghi. Apoi, dați clic pe săgeata mică din colțul din dreapta sus pentru a afișa Panoul straturilor meniu și alegeți Îmbinare forme.
Dacă nu ați prefera să vă desenați propria buclă de vorbire, puteți descărca un set gratuit de seturi de stil de desene animate și bule de stil de carte de benzi desenate din această pagină:• Adăugați baloane de vorbire și bufete text în fotografiile dvs. Sunt gata să pun text în interiorul casetei mele narative și a bulei de vorbire. Blambot are o gamă largă de fonturi comice pe care le puteți instala în computer pentru utilizare, dintre care multe sunt gratuite. Și, ele oferă ușor de urmat instrucțiunile privind modul de instalare a fonturilor. Pentru acest tutorial, voi folosi Smack Attack din Fonturile Dialogului Blambot. Eu voi alege Tip instrument de la Unelte panou, și în Opțiuni bar voi alege Smack Attack font, tastați într - o dimensiune a fontului 5 puncte alegeți să aveți centrul meu centrat și uitați-vă la Culoarea textului pentru a fi siguri că este negru . Dacă nu este negru, pot da clic pe el pentru a deschide Selector de culoare, dați clic pe o zonă neagră din cadrul Culoare câmp, apoi apasa O.K. Acum, pot să dau clic și să trag în interiorul căsuței mele narative pentru a crea o casetă de text unde voi scrie o propoziție. Dacă textul dvs. nu este vizibil, bifați panoul Straturi pentru a vă asigura că stratul pentru textul dvs. este deasupra restului. În cărțile de benzi desenate, anumite litere sau cuvinte sunt făcute mai mari sau mai îndrăznețe. Pentru a face prima literă din teză mai mare, mă voi asigura că Tip instrumentul este selectat în Unelte apoi faceți clic pe și glisați peste litera pentru ao evidenția. Voi schimba marimea fontului în Opțiuni bar la 8 puncte , apoi apăsați evadare pe tastatura mea pentru a deselecta caseta de text. Voi adăuga text la bule de vorbire în același mod în care am adăugat text în caseta narativă. Dacă textul dvs. nu se încadrează în caseta de narațiune sau în bule de vorbire, puteți să ajustați mărimea fontului sau să ajustați dimensiunea casetei narative sau a bulei de vorbire. Doar selectați stratul pe care doriți să lucrați în straturi și efectuați modificările în Opțiuni bar. Cu toate acestea, asigurați-vă că ați selectat Tip instrument în Unelte atunci când efectuați modificări ale textului evidențiat și selectați unul dintre instrumentele de formă atunci când faceți modificări în caseta de narațiune sau în balonul de vorbire. Când sunt mulțumit de modul în care arată totul, va alege Fişier > Salvați, și considera că a fost făcut. Și pot aplica tehnicile descrise în acest tutorial pentru orice proiect viitor, fie că este vorba de un fel de felicitare personalizată, de invitații, de artă încadrată sau chiar de o carte de benzi desenate. Adaugă text

Efectuați ajustări