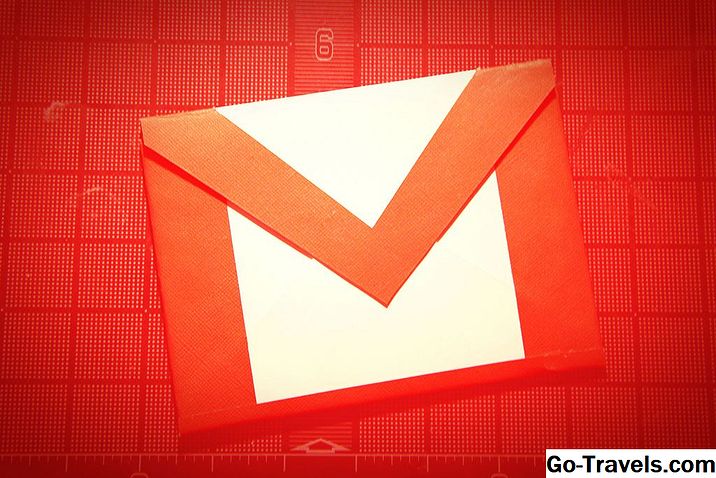Dacă doriți să vă consolidați toate adresele de e-mail dintr-o dată, aveți posibilitatea ca toate mesajele care sosesc la Gmail să fie redirecționate automat la o altă adresă de e-mail.
Mai este disponibil și ruta mai directă.
Cum funcționează POP accesul la Gmail
Puteți accesa direct contul dvs. Gmail direct prin POP folosind orice client de e-mail. Mesajele descărcate către clientul dvs. de e-mail prin POP pot fi arhivate în Gmail, rămân necitite sau pot fi trase. Dacă le arhivați, puteți avea, de exemplu, atât puterea de editare a clientului de e-mail de pe desktop, cât și capacitatea de arhivare și de căutare a interfeței web Gmail.
Dacă trimiteți un mesaj prin serverul SMTP Gmail din programul de e-mail ales, o copie este plasată automat și arhivată în dosarul Gmail (online) trimis. Nu trebuie să vă adăugați ca destinatar Bcc: recipient.
Luați în considerare accesul Gmail IMAP
Pentru a vă oferi mai mult confort și acces neîngrijit nu numai la mesajele nou-sosite, ci și la toate e-mailurile arhivate, precum și la etichetele Gmail, luați în considerare încercarea IMAP înainte de a configura POP-ul.
Accesați un cont Gmail cu orice client de e-mail prin POP
Pentru a activa accesul POP la contul dvs. Gmail cu orice client de e-mail:
- >> Pas cu pas Screenshot
- Apasă pe Setări unelte în Gmail.
- Selectați Setări din meniul care arată.
- Deschide Redirecționarea și POP / IMAP tab.
- Asigurați-vă că aveți Activați POP pentruToate emailurile (chiar și poșta care a fost deja descărcată) sau Activează numai POP pentrumail care sosește de acum înainte este selectat.
- Alege Activează POP pentru toate e-mailurile (chiar e-mail care a fost deja descărcat) dacă doriți să descărcați e-mailurile primite anterior în contul dvs. Gmail. În caz contrar, selectați Activează POP numai pentru e-mailurile care sosesc de acum încolo .
- Selectați acțiunea pe care doriți să o aplicați la poștă după ce ați descărcat-o la clientul dvs. de email Atunci când mesajele sunt accesate cu POP .
- Clic Salvează modificările .
- Asigura-te Accesați aplicații mai puțin sigure este activată pentru contul Gmail.
Configurați-vă clientul de e-mail pentru accesul Gmail POP
Acum, configurați un cont nou în clientul dvs. de e-mail:
- Eudora
- iPhone Mail
- Mac OS X Mail
- Mozilla Thunderbird 2.x
- Mozilla Thunderbird 1.x
- Outlook 2007
- Outlook 2002 și Outlook 2003
- Outlook Express
- Pegasus Mail
- Windows Live Mail
Dacă programul dvs. de e-mail nu este menționat mai sus, utilizați aceste setări:
- Server POP: pop.gmail.com .
- Port: 995 .
- Solicitați SSL: da .
- Nume utilizator: adresa de e-mail Gmail.
- Asigurați-vă că numele dvs. de utilizator include atât numele contului dvs. Gmail, cât și numele "@ gmail.com". Dacă numele contului Gmail este "qwertz.qwertz", de exemplu, tastați "[email protected]" ca nume de utilizator.
- Preia adresa dvs. Gmail cu "recent:" pentru a obține cele mai recente mesaje chiar dacă au fost descărcate în altă parte înainte.
- Parola: parola dvs. Gmail.
- Cu setarea de autentificare în doi pași pentru contul dvs. Gmail, puteți utiliza o parolă generată special pentru aplicația pe care o configurați.
- Server SMTP: smtp.gmail.com .
- Port: 465 .
- Solicitați SSL / STARTTLS: da .
- Solicitați autentificarea SMTP: da .
- Nume utilizator: adresa de e-mail Gmail.
- Parola: parola dvs. Gmail.
- Dacă este activată autentificarea în doi pași, utilizați din nou parola Gmail specifică aplicației.