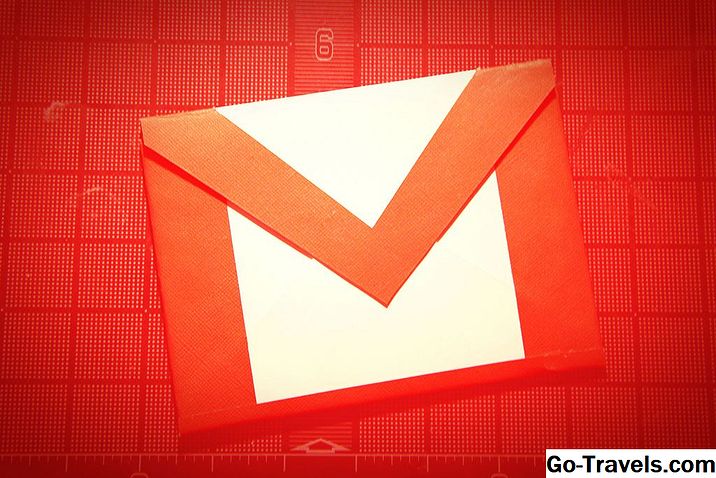Selectați "Instrumente> Conturi e-mail …" din meniul din Outlook

- Asigurați-vă că accesul POP este activat pentru contul dvs. Gmail.
- Selectați Instrumente | Conturi e-mail … din meniul din Outlook.
Asigurați-vă că este selectat "Adăugați un nou cont de poștă electronică"

- Asigura-te Adăugați un nou cont de e-mail este selectat.
- Clic Următorul> .
Alegeți "POP3" ca "Server Type"

- Alege POP3 dupa cum Tip server .
- Clic Următorul> .
Introduceți detaliile contului dvs. Gmail în caseta de dialog "Setări de poștă electronică Internet (POP3)"

- Introduceți detaliile contului Gmail în Setări de e-mail pentru Internet (POP3) dialog:
- Introduceți numele complet sub Numele dumneavoastră: .
- Introduceți adresa dvs. de e-mail Gmail sub Adresa de email: .
- Introduceți adresa completă Gmail sub Nume de utilizator: de asemenea.
- Introduceți parola Gmail sub Parola: .
Introduceți pop.gmail.com sub "Server de poștă electronică (POP3):"

- Tip pop.gmail.com sub Server de poștă electronică (POP3): .
- Tip smtp.gmail.com sub Server de poștă electronică de ieșire (SMTP): .
- Clic Mai multe setari… .
Accesați fila "Server de ieșire"

- Mergeți la Server de ieșire tab.
- Asigura-te Serverul meu de ieșire (SMTP) necesită autentificare este bifat.
- Părăsi Utilizați aceleași setări ca serverul de e-mail primit selectat.
Accesați fila "Avansat"

- Mergeți la Avansat tab.
- Asigura-te Acest server necesită o conexiune criptată (SSL) este verificată în ambele Server de intrare (POP3): și Server de ieșire (SMTP): .
- Tip 465 sub Server de ieșire (SMTP):
- Dacă numărul este sub Server de intrare (POP3): nu a fost schimbat 995 automat, introduceți 995 Acolo.
- Clic O.K .
Dați clic pe "Finalizați"

- Clic Următorul> .
- Clic finalizarea .