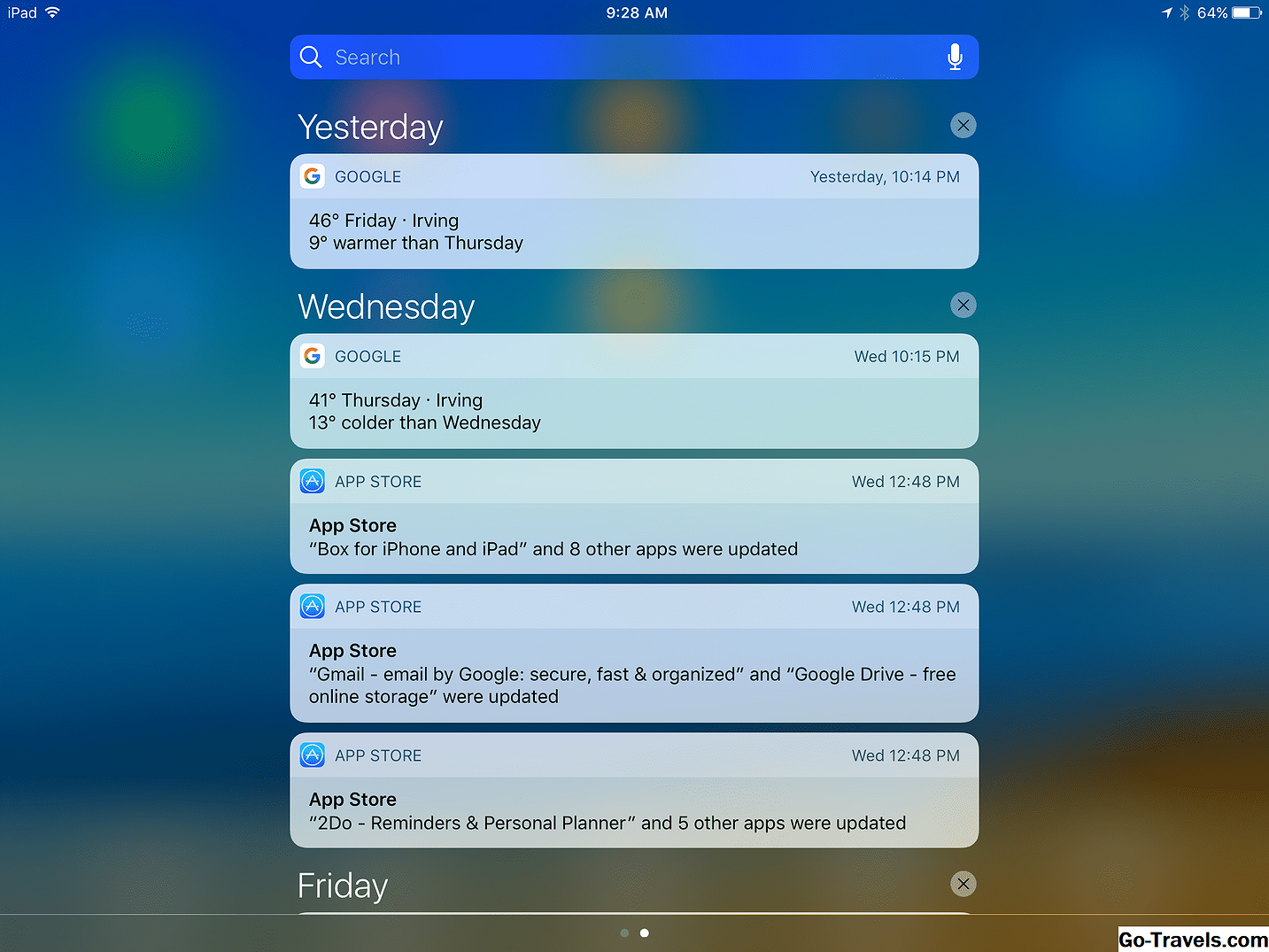Notificările Windows vă avertizează că ceva are nevoie de atenția dvs. Acestea sunt adesea mementouri de rezervă sau mesaje de eșec de rezervă, notificări prin e-mail, notificări de Windows Firewall și notificări privind sistemul de operare Windows. Aceste anunțuri apar ca ferestre de tip pop-up în colțul din dreapta jos al ecranului într-un dreptunghi negru. Popup rămâne acolo pentru o secundă sau două înainte de a dispărea.
Răspunsul la aceste alerte este important deoarece multe dintre ele vă ajută să vă mențineți sistemul și să îl mențineți sănătoși. Dacă, din întâmplare, puteți să faceți clic pe fereastra pop-up care conține notificarea, puteți rezolva problema sau alerta imediat, probabil prin activarea Paravanului de protecție Windows sau conectarea dispozitivului de rezervă. Totuși, acest lucru nu este întotdeauna posibil. Dacă pierdeți o notificare, nu vă faceți griji, totuși; îl puteți accesa din nou de la Notificare zona Taskbar. De asemenea, puteți să controlați tipurile de notificări pe care le primiți Setări, dacă simțiți că unele dintre ele nu sunt necesare.
Accesați și rezolvați notificările
Accesați lista de notificări curente făcând clic pe Notificare pictograma pe Taskbar. Este ultima pictogramă din dreapta și arată ca un balon de vorbire, un balon de dialog sau un balon de mesaje - felul pe care îl puteți vedea într-o benzi desenate. Dacă există notificări necitite sau nerezolvate, va exista și un număr pe această pictogramă. Când faceți clic pe pictogramă, lista de notificări apare sub titlul "Centru de acțiune”.
Notă: Centru de acțiune este uneori menționată ca Centru de notificari, iar cei doi termeni sunt folosiți sinonim.
Pentru a accesa notificările nesoluționate sau necitite:
- Clic Notificare pictograma din extrema dreaptă a barei de activități.
- Clic orice notificare pentru a afla mai multe și / sau a rezolva problema.
Controlați notificările primite
Aplicațiile, programele de e-mail, site-urile de social media, OneDrive, imprimantele și așa mai departe sunt, de asemenea, autorizate să utilizeze Centru de notificari pentru a vă trimite alerte și informații. Astfel, există șansa să primiți prea multe sau nu aveți nevoie de ele, iar aceste ferestre de tip pop-up vă pot întrerupe fluxul de lucru sau jocul. Puteți opri notificările nedorite în Setări> Sistem> Notificări și acțiuni.
Înainte de a începe să dezactivați notificările, înțelegeți că unele notificări sunt necesare și nu ar trebui dezactivate. De exemplu, veți dori să știți dacă paravanul de protecție Windows a fost dezactivat, probabil rău de un virus sau un program malware. Veți avea nevoie să știți dacă OneDrive nu reușește să se sincronizeze cu nor, dacă îl utilizați. De asemenea, veți dori să fiți conștienți și să rezolvați problemele de sistem, cum ar fi eșecurile de descărcare sau instalare a actualizărilor Windows sau problemele identificate de o scanare recentă prin Windows Defender. Există o mulțime de alte tipuri de actualizări de sistem ca acestea, iar rezolvarea lor rapidă este imperativă pentru sănătatea și performanța continuă a PC-ului.
Odată ce sunteți pregătit (ă), puteți reduce (sau crește) numărul și tipurile de notificări pe care le primiți:
- Faceți clic pe Start> Settings (Setări).
- Faceți clic pe Sistem.
- Faceți clic pe Notificări și acțiuni.
- Sul până la notificări și revizuiți opțiunile. Permite sau dezactivați orice intrare aici.
- Sul până la Obțineți notificări de la acești expeditori.
- Permite sau dezactivați orice intrare aici, dar pentru cele mai bune rezultate, lăsați următoarele activat pentru confortul și sănătatea sistemului:
- Redare automata - Oferă instrucțiuni cu privire la ce trebuie făcut atunci când sunt conectate noi medii, inclusiv telefoane, CD-uri, DVD-uri, unități USB, unități de rezervă și așa mai departe.
- Criptare unitate BitLocker - Oferă instrucțiuni pentru protecția calculatorului dvs. atunci când BitLocker este configurat pentru utilizare.
- OneDrive - Oferă notificări atunci când sincronizarea cu OneDrive eșuează sau apar conflicte.
- Securitate și întreținere - Oferă notificări privind paravanul de protecție Windows, Windows Defender, sarcini de salvare de rezervă și alte evenimente de sistem.
- Windows Update - Oferă notificări privind actualizările sistemului dvs.
- Clic X pentru a închide fereastra Setări.
Mențineți sistemul dvs.
Pe măsură ce continuați să utilizați computerul Windows 10, țineți cont de zona de notificare a aplicației Taskbar. Dacă vedeți un număr pe Centru de notificari icon, faceți clic pe acesta și examinați alertele listate acolo Centru de acțiune. Asigurați-vă că ați rezolvat următoarele în cel mai scurt timp posibil:
- Notificări Windows
- Notificări din Windows Firewall
- Windows 10 alerte sistem de operare
- Alerte și actualizări ale aplicațiilor Windows
- Alerte de actualizare Windows
- Alerte Windows Defender
- Alerte dispozitiv de rezervă
- Notificări OneDrive
Înțelegeți că, de obicei, nu este dificil să rezolvați problemele, deoarece făcând clic pe notificare se deschide adesea soluția necesară. De exemplu, dacă faceți clic pe o notificare că paravanul de protecție Windows a fost dezactivat, rezultatul clicului pe respectiva alertă este că se deschide fereastra de setări pentru Paravanul de protecție Windows. De acolo, îl puteți activa din nou. Același lucru este valabil și pentru alte probleme. Deci, nu în panică! Doar faceți clic pe și rezolvați!