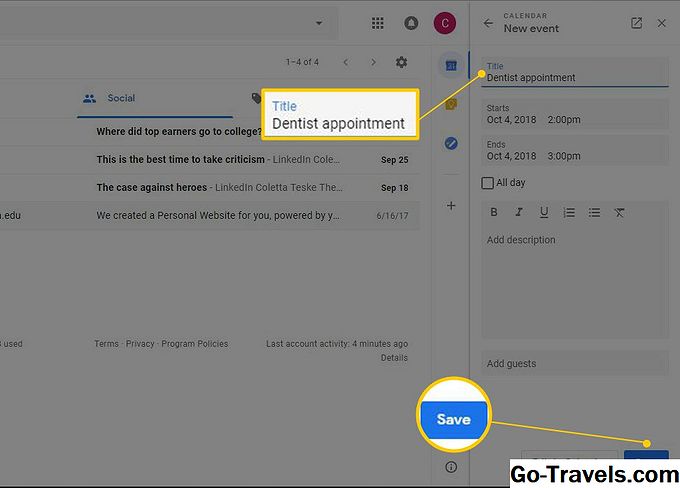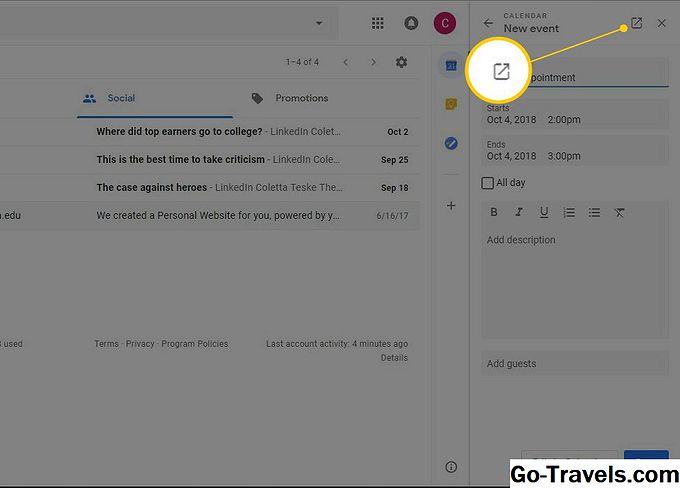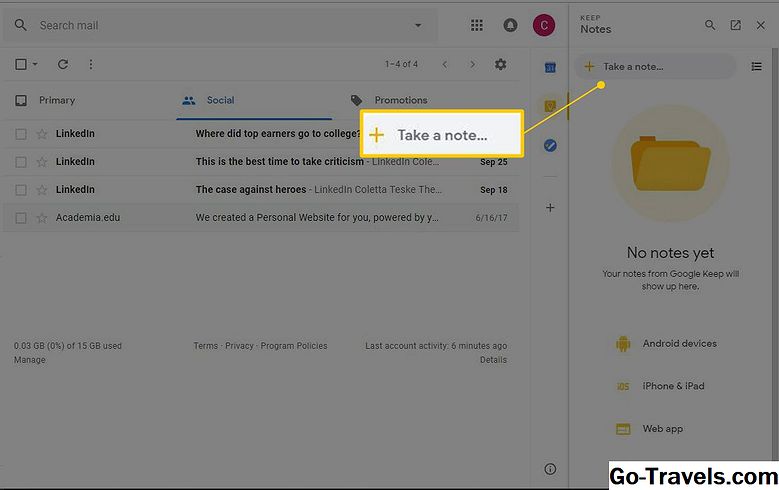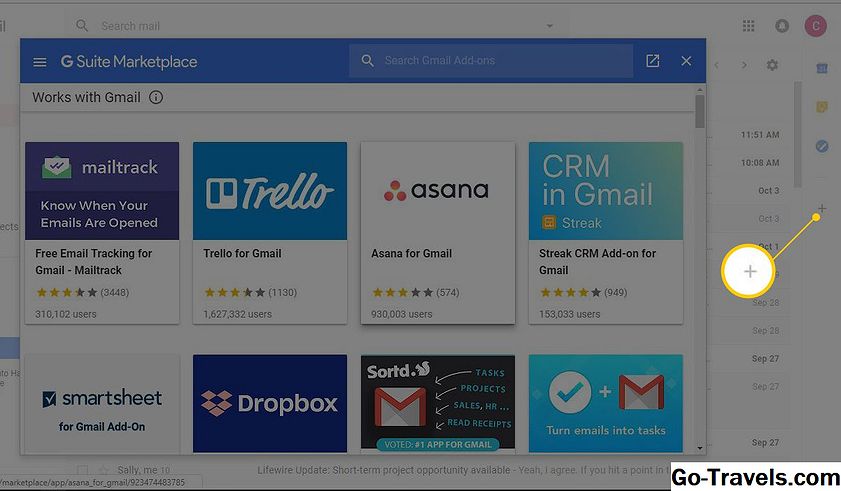Priviți în partea dreaptă a ecranului când lucrați în Gmail, Google Calendar, Google Docs sau Google Slides. Veți găsi bara laterală Google. Bara laterală Google este o modalitate rapidă de a vă vedea programul, de a scrie note către dvs. și de a urmări lucrurile pe care trebuie să le faceți.
Veți vedea bara laterală Google numai în aplicațiile web Google. Bara laterală nu se afișează în aplicațiile Google care rulează pe Android, iPhone și iPad.
Ce veți găsi pe bara laterală Google
Bara laterală Google are rolul de a vă ajuta să lucrați mai eficient și să vă gestionați munca fără a părăsi aplicația Google G Suite pe care o utilizați. Acest lucru vă face ușor să utilizați două aplicații una lângă cealaltă.
În interiorul bara laterală Google, veți găsi:
- Google Calendar: Gestionați-vă timpul urmărind întâlnirile, întâlnirile și alte evenimente.
- Google Keep: Luați note și face liste care pot fi împărtășite cu alții.
- Sarcini Google: Rămâneți organizat prin crearea listelor cu lucrurile pe care trebuie să le faceți.
- Adăugați mai multe aplicații: Obțineți acces rapid la G Suite Marketplace, unde veți găsi accesorii suplimentare care pot fi utilizate în bara laterală Google.
Afișați și ascundeți Bara laterală Google
Bara laterală Google se găsește în mai multe aplicații Google utilizate în mod obișnuit. O veți găsi pe partea dreaptă într-un panou lateral.

Doriți să faceți mai mult spațiu pe ecran? Doriți să ascundeți aplicațiile din bara laterală? Închideți panoul. Pentru a închide bara laterală, selectați Ascundeți panoul lateral în partea inferioară a barei laterale.
Dacă vă răzgândiți și doriți să vedeți aplicațiile din bara laterală, selectați Afișați panoul lateral în partea de jos a ecranului.
Vizualizați-vă calendarul
Puteți vizualiza rapid agenda dvs. în timp ce lucrați în Gmail. Acest lucru vine la îndemână atunci când doriți să știți cum arată programul dvs. înainte de a vă face planuri. Iată cum:
-
Selectați Calendar din bara laterală Google. Calendarul se deschide pentru a afișa ziua curentă.

-
Accesați data calendaristică pe care doriți să o vedeți. Iată cum puteți naviga prin calendar:
- Vedeți o altă lună: Selectați săgeata drop-down de lângă data curentă și alegeți una dintre ele Luna trecută sau Luna viitoare. Derulați în lunile următoare până când găsiți luna dorită.
- Vedeți o altă dată: Selectați Ziua precedentă sau Ziua urmatoare până când veți găsi ziua dorită. Data selectată va apărea în partea de sus a panoului.
-
Adăugați un eveniment în calendar: Navigați până la data evenimentului și selectați ora evenimentului. Completați informațiile și selectați Salvați când ați terminat.
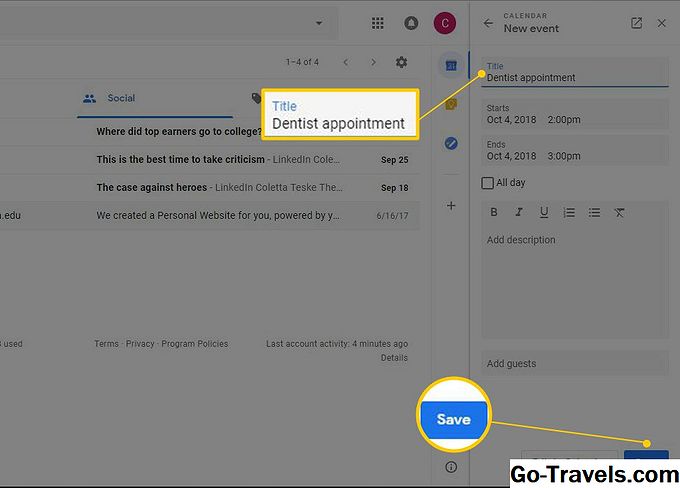
-
Pentru a vizualiza calendarul în aplicația Web din calendar, selectați Deschideți în fila nouă.
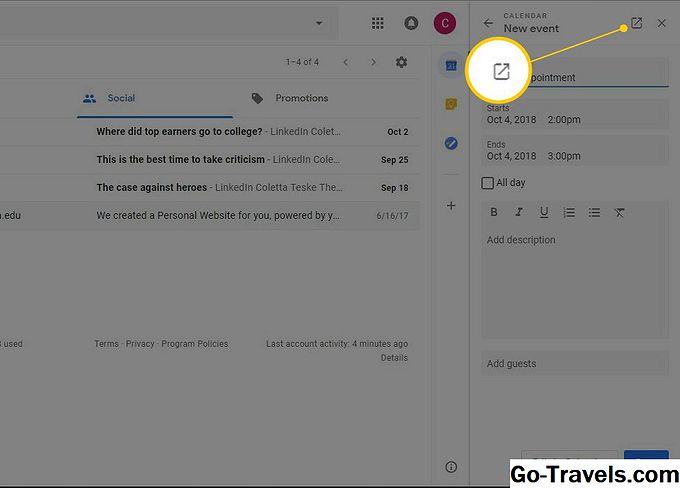
Păstrați note importante și liste
Urmăriți listele dvs. de cumpărături, mementourile și alte note pe care doriți să le referiți din când în când la Google Keep.
Iată cum puteți adăuga o notă nouă:
-
Pentru a deschide Keep, selectați A pastra în Bara laterală Google.
-
Selectați Ia notite pentru a crea o notă nouă.
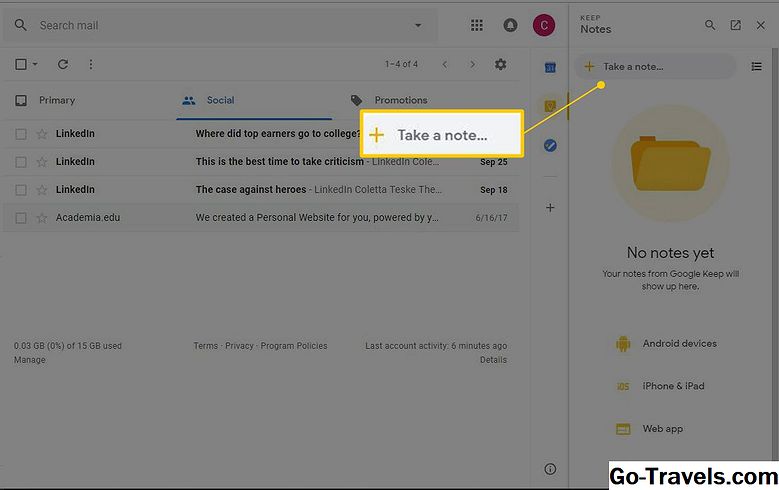
-
Dați notei dvs. un titlu și introduceți textul notei.

-
Selectați Terminat când ați terminat.
Dacă doriți să vedeți notele dvs. în aplicația Păstrați web, selectați Deschidere în fila nouă.
-
Când ați terminat folosind funcția Păstrați în bara laterală, selectați Închide.
Creați o listă de sarcini
Când sunteți gata să vă convertiți listele de cumpărături și listele de sarcini de la hârtie obișnuită la o listă electronică, încercați să încercați Sarcini Google.
Pentru a utiliza Sarcini:
-
Selectați Sarcini din bara laterală Google.
-
Selectați Incepe dacă aceasta este prima dată când utilizați sarcini.
-
Selectați Adăugați o sarcină.

-
Introduceți textul pentru sarcină.

-
Pentru a adăuga mai multe sarcini în listă, selectați Adăugați o sarcină.
-
După ce ați terminat sarcina, plasați un semn de bifare în dreptul sarcinii.
-
Pentru a vă organiza sarcinile pe categorii, selectați săgeata în jos de lângă Tastele mele și alegeți Creați o listă nouă.
Doriți să creați un memento? Glisați un mesaj Gmail pe aplicațiile Sarcini.
-
Când ați terminat de utilizat lista de sarcini, selectați Închide.
Găsiți suplimente pentru Bara laterală Google
Gaming Marketplace conține multe instrumente de partid care pot fi utilizate împreună cu aplicațiile G Suite preferate. Răsfoiți piața pentru a găsi un add-on care vă va ușura munca.
Pentru a adăuga un add-on la bara laterală Google:
-
Deschideți Gmail sau Calendar.
-
Selectați Obțineți add-on-uri.
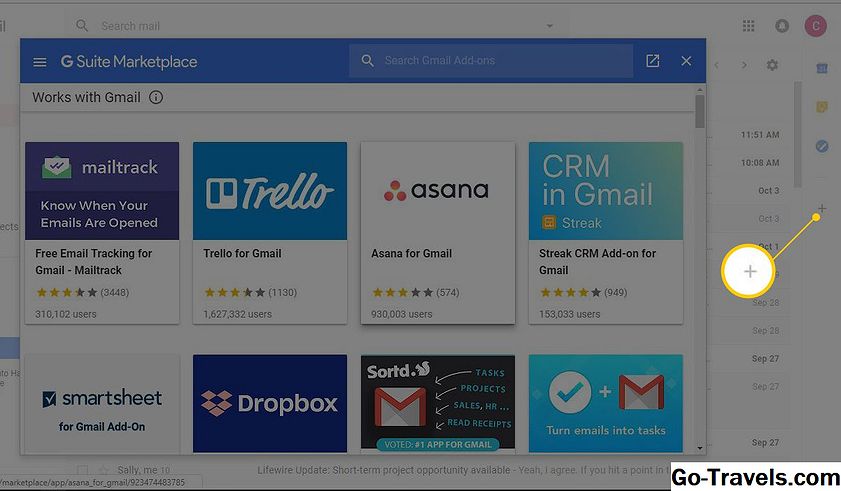
Suplimentele care apar în listă vor fi diferite în funcție de utilizarea Gmail sau Calendar.
-
Căutați o aplicație sau răsfoiți lista.
-
Selectați aplicația dorită.
-
Selectați Instalare și urmați instrucțiunile pentru a adăuga suplimentul la bara laterală Google.