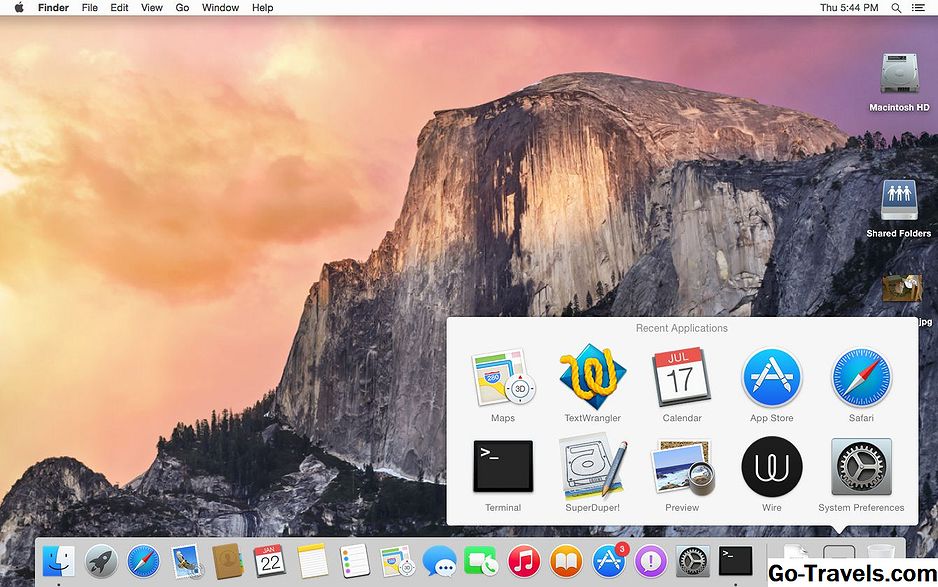Dock-ul este unul dintre marile instrumente organizaționale ale Mac. Acesta servește ca lansator de aplicații, precum și o modalitate de a obține acces rapid la dosarele și documentele utilizate în mod obișnuit. Acesta a fost în jur nu numai de la începutul OS X, dar a fost, de asemenea, parte din NeXTSTEP și OpenStep, sistemul de operare dezvoltat de Steve Jobs după ce a părăsit Apple în 1985.
Dock-ul apare ca un rând de pictograme de-a lungul ecranului Mac. Folosind panoul Preferințe Dock, puteți ajusta dimensiunea Dock-ului și puteți face pictogramele mai mari sau mai mici; schimbați locația Dock-ului pe ecran; activați sau dezactivați efectele de animație atunci când deschideți sau minimalizați aplicațiile și ferestrele și controlați vizibilitatea Dock-ului.
Lansați panoul Preferințe de andocare
- Apasă pe Preferințe sistem pictograma în doc sau selectați "Preferințe sistem" din meniul Apple.
- Apasă pe doc pictograma în Preferințe sistem fereastră. doc pictograma este în mod uzual în rândul de sus.
Se va deschide fereastra panoului preferințelor Dock, afișând comenzile disponibile pentru personalizarea modului în care funcționează Dock-ul. Simțiți-vă liber să încercați toate controalele. Nu puteți face nimic rău, deși este posibil ca Dock-ul să fie atât de mic încât este greu de văzut sau de utilizat. Dacă se întâmplă acest lucru, puteți utiliza meniul Apple pentru a reveni la panoul de preferințe Dock și pentru a reseta dimensiunea Dock-ului.
Nu toate opțiunile Dock listate mai jos sunt prezente în fiecare versiune de OS X sau macOS
Personalizați docul
- Mărimea. Folosește cursor pentru a seta dimensiunea generală a Dock-ului. Dimensiunea maximizată este determinată de numărul de pictograme din Dock. Nu puteți face docul atât de mare încât pictogramele să fie împinse de pe ecran. Modificările pe care le faceți cu cursorul sunt afișate în timp real, deci dați cursorului un noroc și vedeți ce se întâmplă.
- Mărire. Mărirea extinde pictograma pe care mouse-ul dvs. se află în Dock, precum și câteva pictograme pentru fiecare parte a acesteia, pentru a afișa o imagine mai bună a pictogramei selectate. Acest lucru poate fi util dacă aveți o mulțime de aplicații și dosare în Dock, iar pictogramele sunt foarte mici. Plaseaza o bifează marcajul în caseta de lângă glisorul de mărire dacă doriți să activați mărirea.
- Poziția pe ecran. Există trei locații posibile pentru ecranul de andocare: Stânga, fundul și dreapta. Fund este locația implicită. Dacă utilizați un laptop, este posibil să preferați să așezați Dock-ul de-a lungul părții stângi sau drepte a ecranului, pentru a ocupa mai puțin ecranul imobiliar. Încercați toate cele trei locații pentru a vedea care dintre ele vă place cel mai bine.
- Faceți dublu clic pe bara de titlu a ferestrei la: Puteți utiliza meniul derulant pentru a selecta zoom sau minimaliza. Zoom extinde fereastra pentru a se potrivi spațiului dintre Dock și bara de meniu. Minimizați micșorarea ferestrei la o pictogramă care este plasată în extremitatea dreaptă a docului.
- Minimizați ferestrele în pictograma aplicației. Atunci când o fereastră este minimizată, aceasta este, de obicei, plasată ca o pictogramă în extremitatea dreaptă a dock-ului, dacă această opțiune este selectată, fereastra este redusă la pictograma aplicației părinților din Dock.
- Minimizează utilizarea. Utilizați meniul derulant pentru a selecta unul dintre cele două efecte: Efectul Genie sau Efectul Scale. Aceste efecte vizuale apar atunci când minimizați o fereastră utilizând butonul galben din colțul din stânga sus al ferestrei. Efectul Genie face ca fereastra să se prăbușească până la Dock, ca și cum ar fi fost aspirată într-o lampă a lui Genie. Efectul de scalare colapsează fereastra până când se potrivește în Dock. Încercați ambele efecte și vedeți care dintre ele preferați.
- Animați aplicațiile de deschidere. Dacă plasați a bifează marcajul lângă această setare, pictograma unei aplicații va declanșa atunci când o lansați din Dock. Pictograma bouncing confirmă că ați făcut clic pe pictograma pe care intenționați să faceți clic, deci este o idee bună să lăsați această funcție activată.
- Ascundeți automat și afișați Dock-ul. Dacă aveți o proprietate imobiliară limitată pe ecran, puteți seta stația de andocare pentru a scăpa din vedere atunci când nu este utilizată și apoi reapare când mutați cursorul mouse-ului în partea inferioară sau laterală a afișajului, în funcție de locul în care se află Dock-ul. Vă recomandăm să lăsați vizibil Dock-ul deoarece vă permite să vedeți ce aplicații sunt active în prezent, dar este într-adevăr o chestiune de preferință personală. Plaseaza o bifează marcajul pentru a ascunde și pentru a afișa Dock-ul sau pentru a lăsa să fie vizibil întotdeauna dacă nu este bifată Dock-ul.
- Afișați indicatorii pentru aplicațiile deschise. Acest lucru va determina afișarea unui mic punct chiar sub pictograma unei aplicații din Dock dacă aplicația este deschisă.
Faceți selecțiile și apoi încercați-le. Dacă decideți că nu vă place cum funcționează ceva, puteți întotdeauna să vă întoarceți la panoul Preferințe Dock și să îl modificați din nou. Panoul Preferințe pentru Dock este doar începutul modului în care puteți personaliza stația Dock. Uitați-vă la metodele suplimentare enumerate mai jos.