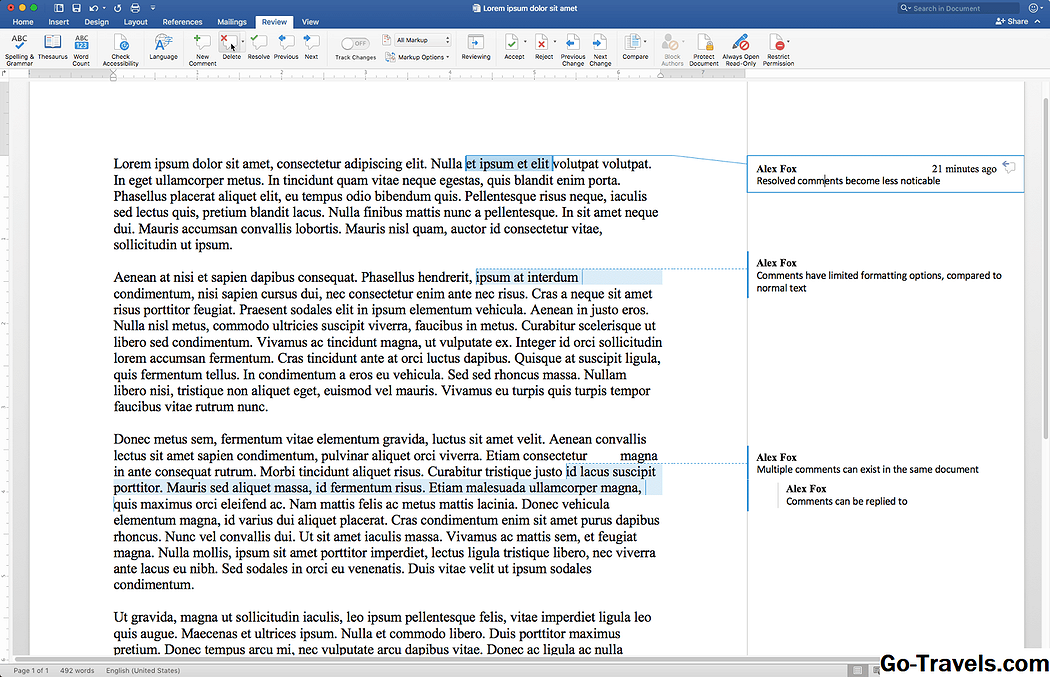Puteți introduce cu ușurință comentarii în Word pentru a sugera editări sau revizuiri ale documentului fără a modifica textul documentului. Iată cum pentru a adăuga rapid comentarii în fiecare versiune de Word înapoi în 2010, inclusiv Word pentru Mac și Word Online.
Cum se adaugă comentarii în Word
Adăugarea unui comentariu la un document Word nu are timp deloc, permițându-vă să adăugați mai multe comentarii fără probleme.

- Evidențiați o porțiune din textul despre care doriți să faceți un comentariu. Dacă nu vreți să comentați pe un anumit segment de text, plasați cursorul în dreptul părții documentului menționat relevant pentru comentariul dvs. Comentariul dvs. va fi creat la poziția cursorului.
- Selectează Revizuire în interfața panglică din partea de sus a ferestrei.
- Selectați Comentariu nou pentru a insera un comentariu nou asociat cu textul selectat sau poziția cursorului
- Introduceți textul comentariului în casetă. Când sunteți pregătit (ă) să comiteți textul, selectați în afara casetei. Comentariul va fi afișat acum în partea dreaptă a documentului până când acesta va fi șters sau rezolvat.
Sfaturi suplimentare pentru comentarii în Word
- Comentariile pot fi editate ca textul normal, dar sunt disponibile mai puține opțiuni de formatare. Modificările de bază, cum ar fi textul îndrăzneț și textul italic, vor funcționa, precum și selecția fontului.
- Imaginile pot fi adăugate la comentarii, dar spațiul este atât de mic încât destinatarul dvs. va avea probabil probleme să le vizualizeze. Lățimea zonei de marcare nu poate fi ajustată, astfel încât imaginile mai mari vor fi tăiate în partea dreaptă.
- Odată ce un comentariu este comis, textul rămâne subliniat. O linie punctată va conecta textul evidențiat la comentariul care apare cu numele utilizatorului care a creat comentariul. Dacă un alt utilizator deschide documentul, comentariile vor apărea în același mod în care le vedeți.
Schimbarea numelui dvs. în comentarii
Toate comentariile pe care le creați vor apărea împreună cu numele dvs. așa cum este specificat în Word. Cu toate acestea, puteți schimba numele și inițialele care apar în partea de sus a comentariilor dvs. din cadrul programului Word:
- Pe Windows, puteți modifica numele afișat la Fişier > Opțiuni > General, apoi derulați până la Personalizați-vă copia de Microsoft Office secțiune.
- În MacOS, veți găsi aceeași secțiune sub Preferințe > Informații utilizator.
Odată ce găsiți secțiunile menționate anterior, introduceți numele preferat și inițialele. Asigurați-vă că bifați caseta de sub numele dvs. pentru a forța Word să utilizeze aceste informații; acest lucru suprascrie numele dvs. de cont Office și îl înlocuiește cu numele și inițialele specificate aici.