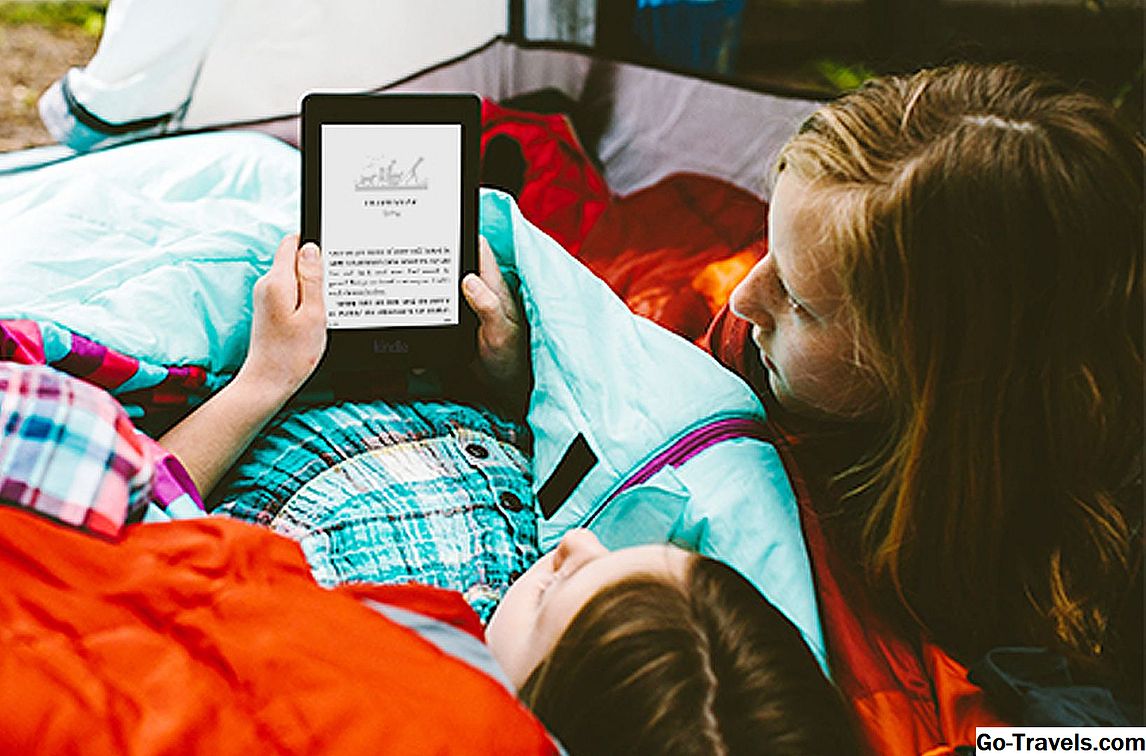Dezactivarea unui dispozitiv hardware afișat în Manager dispozitive este utilă dacă doriți ca Windows să ignore hardware-ul. Majoritatea utilizatorilor care aleg să dezactiveze un dispozitiv fac acest lucru deoarece suspectează că hardware-ul cauzează o anumită problemă.
Windows permite tuturor dispozitivelor pe care le recunoaște. Odată dezactivată, Windows nu va mai aloca resurse de sistem dispozitivului și niciun software de pe computer nu va putea să utilizeze dispozitivul.
De asemenea, dispozitivul dezactivat va fi marcat cu o săgeată neagră în Manager dispozitive sau un roșu x în Windows XP și va genera o eroare Cod 22.
Cum să dezactivați un dispozitiv în Manager dispozitive în Windows
Puteți dezactiva un dispozitiv de pe dispozitiv Proprietăți fereastră în Manager dispozitive. Cu toate acestea, pașii detaliați implicați în dezactivarea unui dispozitiv diferă în funcție de sistemul de operare Windows pe care îl utilizați - orice diferențe sunt consemnate în pașii de mai jos.
Vedeți ce versiune de Windows am? dacă nu sunteți sigur care dintre aceste versiuni de Windows este instalată pe computer.
-
Deschideți Manager dispozitive.
Există mai multe moduri de a ajunge în Device Manager (a se vedea Sfat 3 de mai jos), dar meniul Power User este cea mai ușoară metodă în versiunile mai noi ale Windows, în timp ce Panoul de control este locul unde veți găsi cel mai bine Manager dispozitive în versiuni mai vechi.
-
Acum, că Manager de dispozitiv fereastra este deschisă, localizați dispozitivul pe care doriți să-l dezactivați, găsindu-l în categoria care o reprezintă.
De exemplu, pentru a dezactiva un adaptor de rețea, căutați în secțiunea "Adaptori de rețea" sau în secțiunea "Bluetooth" pentru a dezactiva un adaptor Bluetooth. Alte dispozitive ar putea fi mai greu de localizat, dar nu ezitați să vă uitați în cât mai multe categorii, după cum este necesar.
În Windows 10/8/7, faceți clic pe sau apăsați pe > pictograma din stânga dispozitivului pentru a deschide secțiunile categoriei. + pictograma este utilizată în versiunile mai vechi ale Windows.
-
Când găsiți dispozitivul pe care doriți să îl dezactivați, faceți clic dreapta pe el (sau apăsați-și-așteptați) și alegeți Proprietăți din meniu.
-
Deschide Conducător auto din această pagină Proprietăți fereastră.
Numai utilizatorii Windows XP: Rămâneți în General și deschideți fereastra Utilizarea dispozitivului: meniul din partea de jos. Alege Nu utilizați acest dispozitiv (dezactivați) apoi treceți la pasul 7.
Dacă nu vedeți Conducător auto filă sau acea opțiune în General , asigurați-vă că ați deschis proprietățile dispozitivului însuși și nu proprietățile categoriei în care se află. Reveniți la Pasul 2 și asigurați-vă că utilizați butoanele de extensie (> sau +) pentru a deschide categoria, apoi urmați pasul 3 numai după ce ați selectat dispozitivul pe care îl dezactivați.
-
Alege Dezactivați dispozitivul dacă utilizați Windows 10 sau Dezactivați dacă utilizați o versiune mai veche de Windows.
-
Alege da când vedeți "Dezactivarea acestui dispozitiv va duce la oprirea funcționării. Chiar doriți să o dezactivați?" mesaj.
-
Faceți clic sau atingeți O.K pe Proprietăți pentru a reveni la Manager dispozitive.
-
Acum că este dezactivat, ar trebui să vedeți o săgeată neagră sau roșu x afișat în partea de sus a pictogramei pentru dispozitiv.
Sfaturi și alte informații despre dezactivarea dispozitivelor
- Este foarte ușor să anulați acești pași și să reactivați un dispozitiv sau să activați un dispozitiv care a fost dezactivat din alt motiv. Vedeți Cum pot activa un dispozitiv în Manager dispozitive în Windows? pentru instrucțiuni specifice.
- Verificarea săgeții neagră sau roșu x în Manager dispozitive nu este singura modalitate de a vedea dacă un dispozitiv este dezactivat. În afară de confirmarea fizică a faptului că hardware-ul nu funcționează, o altă modalitate este să-i vizualizați starea, ceea ce puteți face și în Device Manager. Urmăriți modul Cum văd starea unui dispozitiv în Windows? tutorial dacă aveți nevoie de ajutor.
- Meniul Utilizator de alimentare și Panoul de control sunt cele două modalități principale de a accesa Device Manager în Windows deoarece, pentru majoritatea oamenilor, acestea sunt cele mai ușor accesate. Cu toate acestea, știați că puteți deschide Manager dispozitive și din linia de comandă? Folosirea liniei de comandă sau a casetei de dialog Executare ar putea fi mai ușoară pentru dvs., mai ales dacă aveți o tastatură rapidă.
- Consultați secțiunea Alte moduri de deschidere a dispozitivului pentru toate opțiunile.
- Dacă nu puteți actualiza un driver pentru unul dintre dispozitivele dvs., ar putea fi pentru că dispozitivul este dezactivat. Unele instrumente de actualizare a driverului ar putea să activeze automat dispozitivul înainte de o actualizare, dar dacă nu, urmați pașii din tutorialul conectat în Sfat 1 de mai sus.