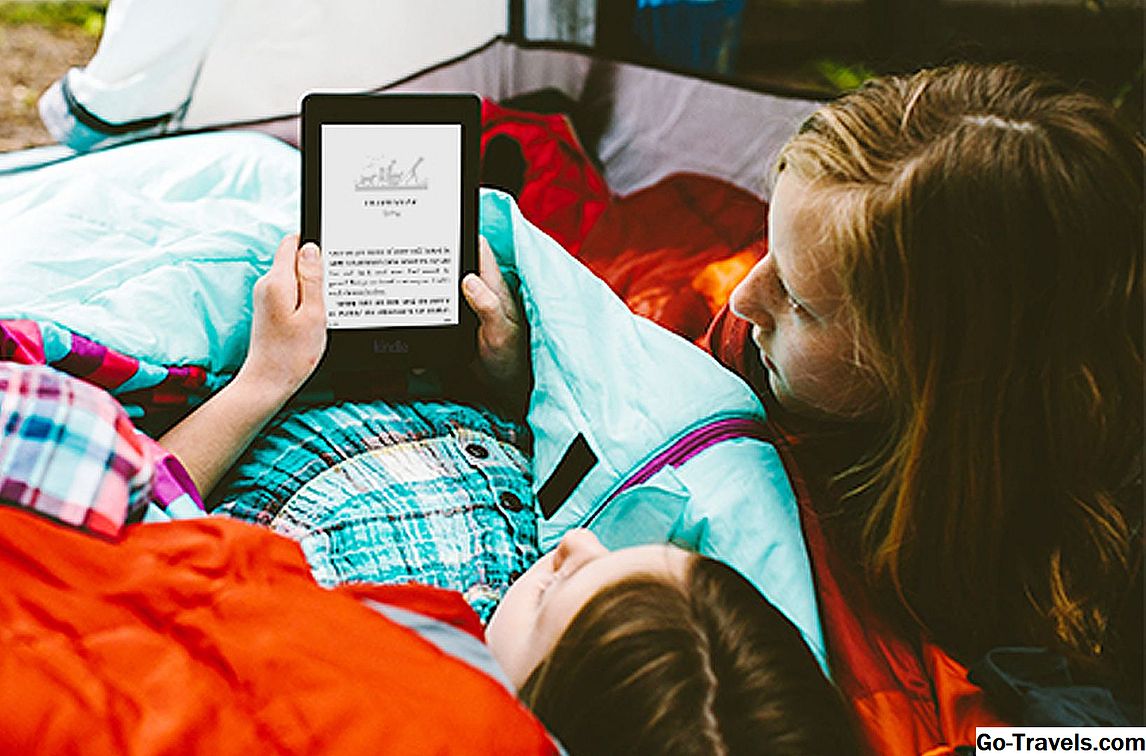IPad-ul este, în general, una dintre cele mai durabile și fără probleme de comprimate de pe piață, dar, ca orice computer, poate avea probleme. Și din toate acestea, blocarea activării sau ecranul "Hello" este cel mai înfricoșător, mai ales dacă ați efectuat recent un upgrade la cea mai nouă versiune a sistemului de operare iOS sau ați resetat iPad-ul la setările "implicite din fabrică". Vestea bună este că ar trebui să puteți să vă lansați iPad-ul. Din păcate, vestea proastă este că ar putea fi necesar să restaurați iPad-ul din cea mai recentă copie de rezervă.
iPad înghețat în timpul procesului de setare, actualizare sau de activare

Mulți oameni nu-și dau seama că prin simpla apăsare a butonului Sleep / Wake din partea de sus a iPad-ului nu se oprește dispozitivul, ceea ce reprezintă un prim pas important în depanare. Dacă vă aflați la ecranul "Hello" sau pe ecranul "Slide to Upgrade", este posibil să aveți probleme la repornirea normală. Un reboot greu este atunci când spuneți iPad-ul să se închidă imediat fără nici o confirmare.
- Primul, apasa si tine apasat Butonul Sleep / Wake.
- Dacă o interogare este Glisați spre oprire apare pe ecran, eliberare Sleep / Wake buttn și urmați instrucțiunile de pe ecran. Acesta este un restart normal.
- daca tu nu face a se vedea Glisați spre oprire după câteva secunde, pur și simplu continuați să țineți apăsată tasta Butonul Sleep / Wake jos. După aproximativ o jumătate de minut, iPad se va opri automat. Acesta este un reboot greu . Singura diferență între un restart soft și o repornire tare este că nu vi sa cerut să confirmați alimentarea dispozitivului. Rebootarea greu este o soluție de siguranță instalată în situații în care iPad-ul poate să nu vă poată cere să confirmați, cum ar fi înghețarea în timpul perioadei de activare sau în timpul unei actualizări.
- După ce dispozitivul iPad se oprește, așteptați aproximativ zece secunde, apoi țineți apăsat Butonul Sleep / Wake iar iPad va porni din nou. Puteți ridica degetul când logo-ul Apple apare pe ecran.
Sperăm că restabilirea pur și simplu a dispozitivului va rezolva problema. Dacă totuși aveți probleme, încercați să repetați acești pași, dar în loc să activați iPad-ul imediat, îl puteți conecta la perete sau la computer pentru o oră sau jumătate pentru al permite să se încarce. Acest lucru va elimina orice probleme cauzate de iPad fiind scăzut de putere.
Resetarea dispozitivului prin iTunes

În timp ce nu voi reprograma iPad-ul o lovitură lungă, o problemă cu iPad-ul care nu trece de ecranul "Hello" sau de configurare necesită adesea resetarea dispozitivului la setarea implicită din fabrică. Din păcate, aici se poate întâmpla cea mai mare problemă. Puteți restabili iPad-ul prin iTunes doar dacă ați găsit iPad-ul iPad dezactivat și nu puteți dezactiva găsirea iPad-ului meu dacă nu puteți intra în iPad. Dacă nu sunteți sigur dacă l-ați activat? Veți fi anunțat în iTunes când încercați să restabiliți iPad-ul.
Dacă ați găsit My iPad pornit puteți încerca să restaurați dispozitivul de la distanță prin icloud.com.
Dacă ați găsit My iPad oprit , ar trebui să puteți restaura dispozitivul prin iTunes.
- În primul rând, asigurați-vă că computerul este pornit și iTunes este deschis. Dacă nu aveți cea mai recentă versiune de iTunes, descărcați-o mai întâi.
- Conectați iPad-ul la computer utilizând conectorul Lightning livrat împreună cu iPad-ul.
- În mod normal, iTunes va recunoaște iPad-ul. Dacă nu l-ați conectat niciodată, vi se va cere să confirmați că doriți Încredere acest calculator. După ce ați avut încredere în computer, puteți face clic pe iPad în partea stângă sus a ecranului de lângă butoanele Muzică, Video și Computer. Acest lucru vă va duce la un ecran cu Restaurați iPad Opțiuni. Cu toate acestea, pentru că iPad este înghețat la ecranul de activare, computerul nu îl recunoaște întotdeauna.
- Dacă computerul nu recunoaște iPad-ul, țineți apăsatambii Butonul Sleep / Wake în partea de sus a iPad și Butonul Acasă chiar sub display-ul iPad-ului. După ce țineți apăsat ambele aceste butoane timp de câteva secunde, iTunes ar trebui să vă solicite să restaurați dispozitivul.
După ce ați restabilit iPad-ul, îl puteți seta în mod normal, așa cum ați procedat când ați primit iPad-ul. Dacă aveți o copie de rezervă stocată pe iCloud, vi se va cere dacă doriți să restaurați o copie de rezervă iCloud în timpul procesului.
Încercați să puneți iPad-ul în modul de recuperare
Dacă aveți în continuare probleme cu iPad-ul dvs., este posibil să încercați să puneți iPad-ul în modul de recuperare. Acesta este un mod care ignoră anumite protecții și nu vă oferă posibilitatea de a copia mai întâi iPad-ul, dar vă poate ajuta să reveniți la modul implicit din fabrică.