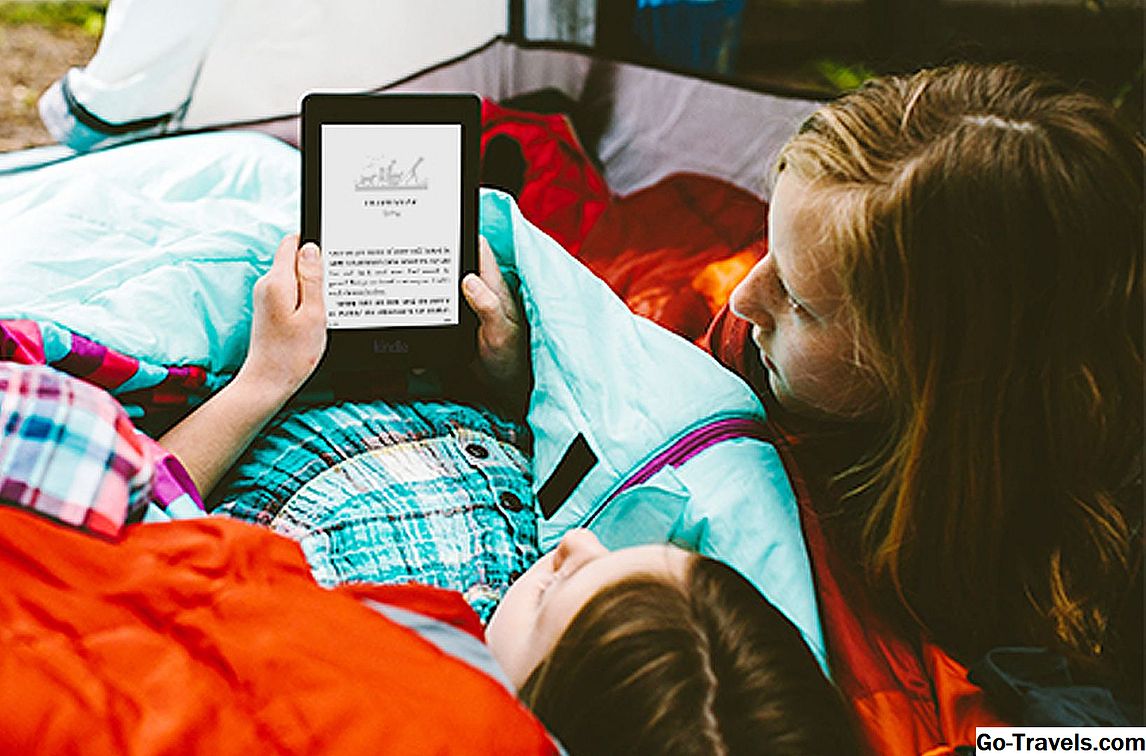Fiind capabil să capteze ceea ce vedeți pe ecranul dvs. se poate dovedi util din nenumărate motive. Dacă doriți să înregistrați și să stocați videoclipuri live din ceea ce se afișează pe computer, tabletă sau telefon inteligent, acesta poate fi ușor realizat, uneori chiar fără a fi nevoie să instalați software suplimentar.
Vom acoperi:
- ferestre
- iOS 11 (și pre-iOS 11)
- MacOS
- Linux
Cum să înregistrați ecranul pe Windows
Windows 10
Windows 10 include o caracteristică încorporată care permite înregistrarea prin satelit, deși locul în care se află în sistemul de operare vă poate surprinde. Pentru a accesa această funcție, urmați pașii următori.
-
Apăsați următoarea comandă rapidă de pe tastatură: Windows Key + G.
-
O fereastră pop-up va apărea acum, întrebând dacă doriți să deschideți bara de jocuri. Faceți clic pe caseta de selectare etichetate Da, acesta este un joc .
-
Va apărea o bara de instrumente în miniatură, care conține mai multe butoane și o casetă de selectare. Apasă pe Record buton, reprezentat de un mic cerc roșu.
-
Bara de instrumente se va muta acum într-o altă parte a ecranului și înregistrarea programului activ va începe imediat. Când ați terminat înregistrarea, faceți clic pe Stop (pătrat).
-
Dacă ați reușit, va apărea un mesaj de confirmare în partea din dreapta jos a ecranului, informându-vă că aplicația și toate mișcările și acțiunile din cadrul acesteia au fost înregistrate. Noul fișier de ecranat poate fi găsit în Captează dosar, un sub-dosar de Videoclipuri.
Trebuie menționat faptul că acest proces înregistrează numai aplicația activă, nu întregul ecran. Pentru a înregistra întregul ecran sau pentru a utiliza funcționalitatea avansată de înregistrare a ecranului, vă recomandăm să încercați una din aplicațiile gratuite de înregistrare pe ecran disponibile pentru Windows.
Windows XP / Vista / 7/8
Spre deosebire de Windows 10, nu există niciun set de funcții de jocuri integrate care să poată fi utilizate pentru a înregistra ecranul în versiuni mai vechi ale sistemului de operare. În schimb, trebuie să descărcați o aplicație terță parte, cum ar fi OBS Studio sau FlashBack Express. Am enumerat câteva dintre cele mai bune programe de înregistrare de pe ecran aici.
Cum să înregistrați ecranul pe iOS 11 și mai devreme
Înregistrarea video a ecranului iPad, iPhone sau iPod touch poate fi dificilă, relativ vorbind, dacă aveți un sistem de operare mai vechi decât iOS 11.
iOS 11
În iOS 11, cu toate acestea, capturarea unui screencast este mult mai simplă datorită caracteristicii sale integrate de înregistrare a ecranului. Urmați pașii următori pentru a accesa acest instrument.
-
Apasă pe Setări pictograma, găsită pe ecranul principal al dispozitivului.
-
iOS Setări interfața trebuie afișată acum. Selectează Centrul de Control opțiune.
-
Atingeți Personalizați comenzile.
-
Va fi afișată acum o listă de funcționalități care apare sau poate fi adăugată în Centrul de control iOS. Derulați în jos până când găsiți opțiunea etichetă Înregistrare pe ecran și apăsați pe verde plus (+) care se găsește în partea stângă a acestuia.
-
Înregistrare pe ecran ar trebui să fie mutat acum în partea de sus a listei, sub INCLUDE poziția. Apăsați dispozitivul Acasă buton.
-
Glisați în sus din partea inferioară a ecranului pentru a accesa Centrul de control iOS. Ar trebui să observați o nouă pictogramă care arată ca un buton de înregistrare. Pentru a începe înregistrarea, selectați acest buton.
-
O numărătoare inversă a temporizatorului va afișa (3, 2, 1) momentul în care începe înregistrarea pe ecran. Veți observa o bară roșie în partea de sus a ecranului în timp ce înregistrarea are loc. După ce ați terminat, atingeți această bară roșie.
-
Va apărea un mesaj pop-up, întrebând dacă doriți să terminați înregistrarea. Selectează Stop opțiune. Înregistrarea dvs. este acum completă și poate fi găsită în aplicația Fotografii.
Sisteme de operare mai vechi decât iOS 11
Dacă aveți un computer Mac disponibil, cel mai bun pariu este să conectați dispozitivul iOS la computerul Mac utilizând cablul Lightning.
-
După conectare, lansați QuickTime Player app (găsită în dosarul Dock sau în dosarul Aplicații).
-
Clic Fişier în meniul QuickTime, situat în partea de sus a ecranului. Când apare meniul drop-down, selectați Înregistrare nouă film opțiune.
-
O bara de instrumente de înregistrare trebuie afișată acum. Faceți clic pe săgeata în jos, situată în partea dreaptă a butonului Record buton. Ar trebui să apară un meniu care să indice dispozitivele de înregistrare disponibile.
-
Selectați-vă Dispozitivul iOS din listă. Acum sunteți gata să capturați un ecran de ecran de pe dispozitivul dvs. iOS.
-
Click pe Record pentru a începe, și Stop odată ce ați terminat.
-
Noul fișier de înregistrare va fi salvat pe hard diskul Mac.
Dacă nu aveți un Mac disponibil, opțiunea recomandată este să faceți upgrade la iOS 11 dacă este posibil. Există aplicații de înregistrare disponibile pentru dispozitive iOS jailbroken și non-jailbroken, cum ar fi AirShou, dar acestea nu sunt disponibile în App Store și nu sunt acceptate sau aprobate pentru utilizarea de către Apple.
Cum să înregistrați ecranul pe Linux
Vestea proastă pentru utilizatorii Linux este că sistemul de operare nu oferă funcționalități de înregistrare nativă. Vestea bună este că există câteva aplicații gratuite ușor de utilizat disponibile, care oferă seturi de caracteristici destul de robuste atunci când vine vorba de captarea video a ecranului.
Cum să înregistrați ecranul pe Android
Înainte de lansarea aplicației Android Lollipop (versiunea 5.x), dispozitivul a trebuit să fie înrădăcinat pentru a instala și a utiliza aplicații cu funcționalitate de înregistrare pe ecran. De atunci, însă, înregistrarea nativă a ecranului Android a permis ca aplicațiile terță parte aprobate găsite în Magazinul Google Play să ofere această funcție.Unele dintre cele mai bune includ înregistratorul DU, recorder AZ și recorder Mobizen Screen Recorder.
Cum să înregistrați ecranul pe MacOS
Capturarea videoclipurilor pe MacOS este destul de simplă, datorită unei aplicații preinstalate numite QuickTime Player, accesibilă în dosarul Aplicații sau printr-o căutare Spotlight. Începeți prin a deschide QuickTime Player.
-
Click pe Fişier în meniul QuickTime, situat în partea de sus a ecranului.
-
Când apare meniul drop-down, selectați Înregistrare nouă pe ecran opțiune. Înregistrare pe ecran va fi afișată acum interfața.
-
Pentru a începe capturarea, faceți clic pur și simplu pe roșu și gri Record buton.
-
În acest moment veți primi opțiunea de a înregistra întregul sau parțial ecranul. După finalizare, faceți clic pe înregistrare / oprire pictograma aflată acum în colțul din dreapta sus al ecranului, lângă indicatorii de alimentare și de rețea.
Asta e! Înregistrarea dvs. este acum pregătită și QuickTime vă oferă opțiunea de a reda, de a le salva sau de ao distribui într-o serie de moduri diferite, cum ar fi AirDrop, Mail, Facebook sau YouTube.