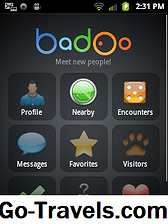IPhone-ul vine echipat cu un powerhouse de caracteristici de accesibilitate care fac posibilă personalizarea modului în care interacționați cu telefonul. Fie că este la fel de simplu ca și blocarea aplicațiilor, astfel încât să nu poată fi ușor închis, filtrarea luminii albe pentru a reduce strălucirea, transformarea unei cărți digitale într-un audiobook sau obținerea de ajutor pentru citirea unei fotografii fine într-un restaurant închis, iPhone are accesibilitate pentru a ajuta.
Apple a acordat o atenție deosebită celor cu orbire, auz și abilități motorii pentru a se asigura că toată lumea are puterea de a trimite un mesaj, de a primi indicații de orientare, de a lua și de a trimite un selfie și de a se angaja într-un apel telefonic interactiv. Vom include, de asemenea, actualizări importante de iOS 11 care îmbunătățesc caracteristicile de accesibilitate standard ale iPhone-ului.
Acest ghid vă va informa ce este posibil cu opțiunile de accesibilitate pentru iPhone și cum funcționează acestea. După ce ați găsit o opțiune pe care doriți să o activați, glisați butonul de comutare din partea dreaptă pentru a activa opțiunea. Glisați-l înapoi pentru a dezactiva setarea. Este posibil ca unele setări să necesite repornirea telefonului pentru activare. De asemenea, există o modalitate de a crea o scurtă durată pentru funcțiile dvs. preferate cu un clic de trei ori pe butonul dvs. de acasă.
Să începem prin deschiderea opțiunilor de accesibilitate pentru iPhone și să descoperim cum le puteți pune să lucreze pentru dvs.
Siri
Siri este un asistent la îndemână atunci când vine vorba de accesibilitatea pe un dispozitiv Apple. La fel ca Google Home sau Alexa Amazon, Siri este versiunea Apple a unui asistent digital personalizat vocal. Siri ascultă, vorbește și înțelege contextul solicitărilor dvs., astfel încât să puteți solicita lui Siri să vă caute informații, să vă reamintească întâlnirile programate, să trimiteți mesaje, să căutați indicații de orientare și să răspundeți la întrebări despre vreme. Pentru a găsi Siri, du-te la Setări > General > Accesibilitate > Siri.
Vorbește ecranul

Cu ecranul Speak activat, Siri va citi tot ce este pe ecran. Acestea includ mesaje text, e-mailuri, pagini web și un Kindle sau o carte din biblioteca iCloud.
Pentru ca Siri să înceapă să vorbească, porniți Vorbește ecranul sub Setări > Accesibilitate > Vorbire. Odată activată, țineți apăsată tasta Acasă Button si spune, "Vorbește ecranul. "Sau puteți să glisați din partea de sus a telefonului cu două degete.Este important să începeți în partea de sus a telefonului și nu ecranul atunci când swiping.În zona de opțiuni, puteți ajusta dialect vocea și rata de vorbire și au cuvinte evidențiate pe măsură ce sunt citite.
Nou în iOS 11 este "Type to Siri", care permite celor cu deficiențe vocale să folosească tastatura de pe ecran pentru a întreba întrebările lui Siri tastând, în loc să vorbească.
VoiceOver
Diferența principală dintre ecranul VoiceOver și Speak Screen este că VoiceOver nu doar citește ecranul, ci vă ajută să navigați pe ecran. Foarte util pentru oricine cu deficiențe de vedere, VoiceOver oferă o descriere a zonei pe care o atingeți pe ecranul inteligent și continuă să vă ofere indicații vocale pe măsură ce degetul se deplasează pe ecran. După ce ați găsit aplicația pe care doriți să o deschideți, atingeți dublu. Treceți la stânga și la dreapta pentru a vă deplasa de la un element la altul, în timp ce VoiceOver continuă să vă ghideze prin citirea conținutului de pe ecran. VoiceOver vă va informa de asemenea nivelul bateriei.
Odată ce este activată funcția VoiceOver, puteți ajusta rata de vorbire, pasul și limba, precum și alte opțiuni pentru a vă asigura că primiți informațiile pe care le doriți, așa cum doriți, informațiile pe care le doriți. Porniți VO la Setări > General > Accesibilitate > VoiceOver.
Dacă trebuie să introduceți text, VoiceOver va citi fiecare personaj cu voce tare pe măsură ce îl atingeți și din nou pentru a vă anunța că l-ați introdus. VoiceOver suportă coarda braille în Braille de 6 și 8 puncte.
Detectarea textului
Nou în iOS 11 este abilitatea VO de a scana o imagine pentru text și o va citi cu voce tare când este activată VO. O altă caracteristică nouă este faptul că VO poate descrie setarea și tonul general al unei imagini. Când vă uitați la fotografiile din biblioteca foto, VoiceOver vă va informa despre expresiile faciale ale persoanelor din fotografiile dvs.
Dictare
Dicționarea îți transformă cuvintele în tip. Puteți accesa această caracteristică pe tastatura iOS, selectând microfonul și începeți să vorbiți. Cuvintele dvs. apar instantaneu pe ecran, astfel încât să puteți trimite un mesaj sau un e-mail fără a scrie un cuvânt.
Zoom
Prea greu să citești ecranul mic? Funcția Zoom iPhone mărește ecranul cu niveluri de mărire personalizate între 100-1500%. Aveți opțiunea de a mări ecranul complet sau de a utiliza vizualizarea imagine în imagine. Activați funcția Zoom iPhone sub Generalități> Accesibilitate> Zoom.

Odată activat, atingeți dublu ecranul cu trei degete și glisați trei degete pentru a vă deplasa în jurul ecranului. Aveți, de asemenea, opțiunea de a selecta dacă doriți să vedeți controlerul Zoom pe ecran în timpul micșorării. Activarea funcției de scriere inteligentă a zoom-ului creează un zoom cu fereastra cu tastatura, astfel încât textul să fie mărit, iar tastatura să rămână la aceeași dimensiune.
Ajustări de fonturi
Spre deosebire de Zoom, opțiunea de ajustare a fontului mărește numai textul, lăsând toate celelalte elemente de pe pagină la dimensiunea originală. Când este activat, textul în aplicațiile iOS. și unele aplicații terță parte. deveni mai mare. Personalizați cât de mare doriți să apară fonturile și dacă doriți ca textul să fie mai intens și mai întunecat.
Pentru a deschide, mergeți la Setări > General > Afișare și luminozitate > Mărimea textului și măriți dimensiunea folosind cursorul. Puteți face personaje chiar mai mari în Setări > General > Accesibilitate > Text mai mare. Activați textul cu caractere aldine în Setări > General > Accesibilitate > Text bold.
Lupă
Când dispozitivul de lămpi pentru iPhone este activat, telefonul dvs. devine o lupă de mână, mărind obiectele din viața reală pentru a vă permite să citiți imprimarea fină, până la 500%. Lupa folosește camera încorporată a iPhone-ului, împreună cu opțiunea de a activa blițul pentru a aprinde obiectul pe care încercați să îl vedeți. Găsiți lupa sub General > Accesibilitate > Zoom. După ce ați activat lupa, atingeți de trei ori butonul Acasă pentru a activa rapid caracteristica Zoom.
FaceTime
FaceTime este serviciul Apple Voice over IP (VoIP), care permite utilizatorilor iPhone să efectueze apeluri video către oricare alt utilizator Apple gratuit, prin conexiuni Wi-Fi sau celulare. În plus față de întâlnirile față-în-față posibile în zonele de timp, FaceTime permite persoanelor surde să comunice prin intermediul limbajului semnelor. Pentru a efectua un apel FaceTime, țineți apăsat pe Butonul Acasă și întrebați-l pe Siri la FaceTime "numele de contact." De asemenea, puteți găsi o opțiune FaceTime atunci când selectați un contact.
Ghidat acces

Accesul ghidat este o caracteristică de accesibilitate pentru iPhone, care vă permite să blocați iPhone-ul într-o singură aplicație, o setare perfectă pentru oricare dintre noi care are probleme să rămână "în sarcină". Când este permis accesul ghidat, poate fi utilizată numai o anumită aplicație și nu există nicio modalitate de a ieși fără a introduce parola. Caracteristica este utilă pentru copiii în setări educaționale și poate crea și o opțiune "Guest Mode". De exemplu, puteți să-i înmânați telefonul unei persoane pentru a viziona un videoclip sau pentru a citi o carte și nu va putea să vă privească mesajele sau e-mailurile. Accesul ghidat este în Setări > General > Accesibilitate > Învăţare.
Afișați locațiile
Afișarea locațiilor vă permite să personalizați modul în care apare ecranul, inclusiv culorile și nivelurile de luminozitate. Luminozitatea automată economisește bateria prin reglarea nivelului luminii ecranului pentru a se potrivi cu lumina din jur. Invert Color, reduce efectul de strălucire în lumină scăzută prin reducerea culorilor luminoase, ideal pentru citirea în întuneric.

Smart Invert este un accesoriu iOS 11, care limitează zonele interfață inversă la interfața cu utilizatorul (UI), astfel încât graficele, imaginile și pictogramele să își păstreze în continuare culorile originale.

Imaginile de pe această pagină web deschise în Safari, de mai jos, arată modul în care imaginile vor apărea atunci când Color Invert sunt activate cu Smart Invert.

Grayscale elimină toate culorile de pe telefonul dvs., oferindu-vă un aspect retro negru și alb la telefon.

Dacă aveți un anumit tip de orbire color, Filtrele de culoare vă permit să eliminați anumite culori. Pentru a găsi aceste opțiuni, Mergeți la Setări > General > Accesibilitate > Afișați locațiile.
Tastarea feedback-ului TTY Software
Apple suportă Telefon Text (TTY), fără a avea nevoie de hardware suplimentar TTY, pentru a permite utilizatorilor iPhone să introducă mesaje înapoi și înapoi utilizând iPhone-ul. Transcrierile sunt salvate în istoricul apelurilor din aplicația Telefon.
Semnale vizibile și vibratorii
Cu opțiunea de a vedea alertele, oricine nu poate auzi alertele, poate personaliza setarea Flash LED-urilor cu LED-uri pentru a bloca o lumină atunci când un mesaj, o alarmă sau orice notificare apare prin telefon. Blițul vine prin camera iPhone și poate fi personalizat pentru diferite modele și alerte. Pentru a activa, mergeți la Setări > General > Accesibilitate > Comutați LED-ul pentru Alerte Flash.
Mono Audio
Dacă întâmpinați probleme la auzul unei urechi, activați Mono Audio, împingeți sunetul prin ambele boxe în mod egal, astfel încât să nu pierdeți o bătaie. Găsiți această setare la Setări > General > Accesibilitate > Mono Audio
Subtitrări închise
Apple susține legendele închise (CC), subtitrările și subtitrările deschise. Puteți chiar personaliza fonturile pentru a le face mai mari și mai ușor de citit. Căutați pictograma CC pe elementele din magazinul iTunes.

Pentru cei care sunt surzi-orbi, iPhone permite utilizatorilor VoiceOver accesul la subtitrările subtitrate și subtitrările prin afișajele lor braille. Mergi la Setări > General > Accesibilitate > Subtitrări și subtitrări > Stil pentru a găsi opțiuni pentru personalizare.
Interacţiune
Sub Opțiunea de Interacțiune este o opțiune de Reachabilitate care vă permite să atingeți dublu butonul Acasă pentru a aduce în partea de sus a ecranului la îndemână, perfect pentru utilizatorii cu mâini mai mici care doresc acces deplin la iPhone-uri mai mari. Setări > General > Accesibilitate > Schimba controlul.
Schimba controlul
Indiferent de limitările fizice, oricine poate folosi tehnologia de accesibilitate pentru a-și folosi iPhone-ul printr-un accesoriu adaptabil cu un comutator extern. Acțiunile pot fi simplificate sau puteți crea altele noi pentru a vă susține preferințele. Controlul comenzilor se extinde la orice dispozitiv Apple sincronizat cu același cont iCloud și lucrează, de asemenea, cu dispozitive de asistență terță parte. Controlul comutării permite ca orice dispozitiv Apple să fie personalizat pentru a se potrivi cu diferite niveluri de limitări fizice.
AssistiveTouch
Apple a făcut iPhone mai ușor de utilizat pentru oricine care are limitări fizice cu Touch Assistive, creând în același timp o soluție pentru oricine are un buton de acasă rupt. Funcția AssistiveTouch funcționează prin crearea unui ecran rotor plutitor care conține caracteristici specifice pe care le alegeți. De exemplu, prin adăugarea butonului Acasă, veți avea un buton virtual de acasă care plutește în jurul ecranului, permițându-vă să apăsați butonul virtual de acasă în locul butonului fizic de acasă. Creați propriile comenzi rapide personalizând aspectul dvs. virtual în AsistențăTouch apăsând Setări > General > Accesibilitate > AssistiveTouch. Veți găsi opțiuni pentru a controla cât timp atingeți, numărul de robinete și pentru a ignora atingerile repetate.
Tastatură
Cu o opțiune de afișare a tastelor mici, puteți utiliza tasta Shift pentru a comuta între majuscule și majuscule. Găsiți această opțiune sub Setări > General > Accesibilitate > Tastatură.
Triple-Click pentru o comandă rapidă pentru opțiunile preferate pentru accesibilitatea iPhone
Acum că ați văzut cum puteți utiliza opțiunile de accesibilitate ale iPhone pentru a vă simplifica viața, există o modalitate de a sări peste Setări > General > Accesibilitate pas și faceți o setare specifică rapid accesibilă cu un clic de trei ori pe butonul dvs. de acasă.

Opțiunea cu trei clicuri este perfectă pentru toate opțiunile pe care le utilizați frecvent, dar nu doriți să fiți mereu în permanență. Pentru a personaliza comanda rapidă cu trei clicuri, mergeți la Setări > General > Accesibilitate > Accesibilitate Comandă rapidă, în partea de jos a ecranului. Atingeți fiecare opțiune pe care doriți să o adăugați în meniu și va apărea un semn de marcare. Apăsați din nou pentru ao elimina din listă.
Când selectați mai multe opțiuni de accesibilitate, când faceți clic triplă, apare un meniu cu opțiuni. Atingeți pur și simplu numele opțiunii de accesibilitate pe care doriți să o activați.