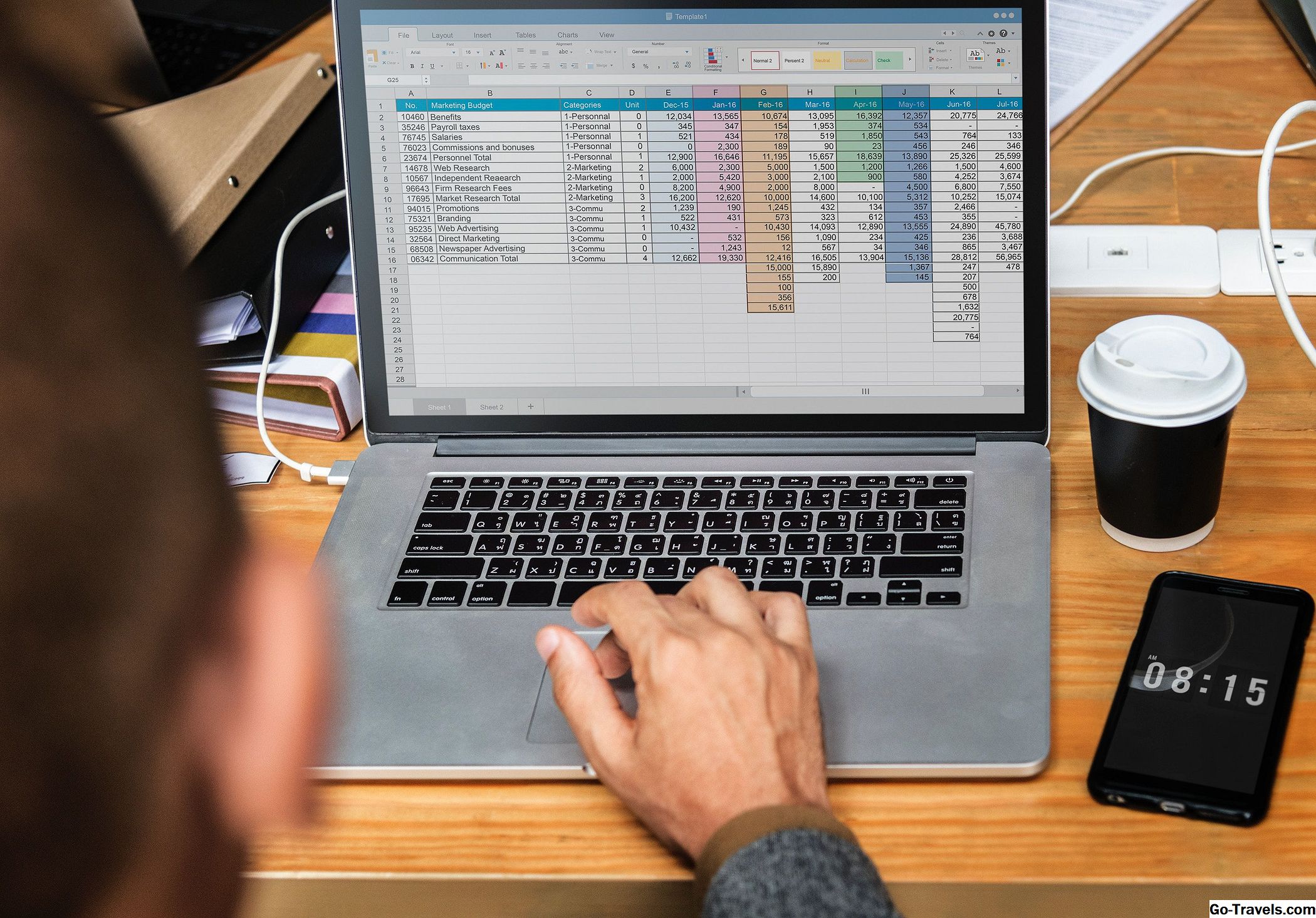Acest articol acoperă diferite metode de sortare a datelor în Excel. Informațiile care pot fi găsite în diferitele secțiuni ale acestui articol includ instrucțiuni despre cum să:
- Sortați o singură coloană utilizândSortați și filtrați sau taste rapide
- Sortați mai multe coloane
- Sortați după date sau ore
- Sortați după Zilele săptămânii, lunilor sau alte liste personalizate
- Sortați după rânduri - Reordonați coloanele
Selectarea datelor care vor fi sortate
Înainte ca datele să poată fi sortate, Excel trebuie să cunoască intervalul exact care urmează să fie sortat și, de obicei, Excel este destul de bun la selectarea domeniilor de date conexe, atât timp cât au fost introduse următoarele condiții:
- Nu au rămas rânduri sau coloane goale într-o zonă cu date conexe.
- Rânduri și coloane goale au fost lăsate între zonele cu date conexe.
Excel va determina, destul de precis, dacă zona de date are nume de câmp și exclude rândul din înregistrările care urmează să fie sortate. Cu toate acestea, permiterea ca Excel să selecteze intervalul de sortare poate fi riscant - mai ales cu cantități mari de date greu de verificat.
Pentru a vă asigura că sunt selectate datele corecte, evidențiați intervalul înainte de a începe sortarea. Dacă același interval trebuie să fie sortat în mod repetat, cea mai bună abordare este să-i dați un nume.
Sortați ordinea de sortare și ordinea în Excel

Sortarea necesită utilizarea unei chei de sortare și a unei ordini de sortare. tasta de sortare sunt datele din coloana sau coloanele pe care doriți să le sortați; este identificat prin numele coloanei sau al câmpului. În imaginea de mai sus, cheile de sortare posibile sunt Student ID, Nume, Vârstă, Program și Lună începute Într-o scurtă sortare, faceți clic pe o singură celulă din coloana care conține cheia de sortare este suficientă pentru a spune Excel ce este cheia de sortare.
Pentru valori text sau numerice, cele două opțiuni pentru ordinea de sortare sunt ascendente și descendente.
Atunci când utilizați Sortați și filtrați pe butonul " Acasă fila panglicii, opțiunile pentru ordinea de sortare din lista derulantă se vor modifica în funcție de tipul de date din intervalul selectat.
Selectați rapid Sortare și filtrare
În Excel, un sortare rapidă poate fi efectuată utilizând Sortați și filtrați pe butonul " Acasă fila panglicii.
Pașii pentru a efectua o sortare rapidă sunt:
- Faceți clic pe a celulă în coloana care conține cheia de sortare.
- Faceți clic pe Acasă fila panglicii.
- Apasă pe Sortați și filtrați pentru a deschide meniul drop-down al opțiunilor de sortare.
- Faceți clic pe una dintre cele două opțiuni pentru a sorta fie în ascendent sau Descendentă Ordin.
Sortați mai multe coloane de date în Excel

Pe lângă efectuarea unui sortare rapidă bazată pe o singură coloană de date, caracteristica de sortare personalizată a Excel vă permite să sortați pe mai multe coloane, definind mai multe chei de sortare. În sortarea cu mai multe coloane, tastele de sortare sunt identificate prin selectarea rubricilor coloanelor din caseta de dialog Sortare.
Ca și în cazul unui sortare rapidă, tastele de sortare sunt definite prin identificarea titlurilor de coloane sau a câmpurilor, în tabelul care conține cheia de sortare.
Sortați pe Exemple de coloane multiple
În exemplul de mai sus, următorii pași au fost urmăriți pentru a sorta datele din interval H2 la L12 pe două coloane de date - mai întâi după nume, apoi după vârstă.
- Evidențiați gama de celule care urmează să fie sortate.
- Faceți clic pe Acasă fila panglicii.
- Faceți clic pe Sortați și filtrați pictograma de pe panglică pentru a deschide lista verticală.
- Click pe Sort personalizat din lista derulantă pentru a afișa Fel căsuță de dialog.
- Sub Coloană indicați în caseta de dialog, alegeți Nume din lista derulantă pentru a sorta mai întâi datele prin coloana Nume.
- Sortați pe opțiunea este setată la valori - deoarece sortarea se bazează pe datele reale din tabel.
- Sub Ordinea de sortare poziție, alegeți Z la A din lista derulantă pentru a sorta datele Nume în ordine descrescătoare.
- În partea de sus a casetei de dialog, faceți clic pe Adăugați nivel pentru a adăuga opțiunea de sortare secundară.
- Pentru cea de-a doua cheie de sortare, sub Coloană poziție, alegeți Vârstă din lista drop-down pentru a sorta înregistrările cu nume duplicate de coloana Vârstă.
- Sub Ordinea de sortare poziție, alegeți Mai mare la cel mai mic din lista derulantă pentru a sorta datele de vârstă în ordine descrescătoare.
- Clic O.K în caseta de dialog pentru a închide caseta de dialog și a sorta datele.
Ca rezultat al definirii unei a doua chei de sortare, în exemplul de mai sus, cele două înregistrări cu valori identice pentru Nume câmpurile au fost sortate în ordine descrescătoare folosind Vârstă , rezultând în înregistrarea pentru studentul Wilson, în vârstă de 21 de ani, fiind înaintea înregistrării celui de-al doilea Wilson, în vârstă de 19 ani.
Primul rând: titluri de coloană sau date
Intervalul de date selectat pentru sortare în exemplul de mai sus a inclus rubricile coloanelor de deasupra primului rând de date.
Excel a detectat că acest rând conținea date care erau diferite de datele din rândurile ulterioare, astfel încât a presupus că primul rând a fost titlurile coloanelor și a ajustat opțiunile disponibile în Fel pentru a le include.
Un criteriu pe care îl utilizează Excel pentru a determina dacă primul rând conține rubrici de coloane este formatarea. În exemplul de mai sus, textul din primul rând este un font diferit și este o culoare diferită de datele din restul rândurilor.
Dacă primul rând nu conține titluri, Excel utilizează litera coloanei, cum ar fi Coloana D sau Coloana E, ca opțiuni în Coloană opțiunea de Fel căsuță de dialog.
Excel folosește o astfel de diferență pentru a-și determina dacă primul rând este un rând de poziții și este destul de bun pentru a-l face corect, dar nu este infailibil. Dacă Excel face o greșeală, caseta de dialog Sortare conține o casetă de selectare - Datele mele au anteturi - care pot fi folosite pentru a suprascrie această selecție automată.
Sortați datele după dată sau oră în Excel

În plus față de sortarea datelor de text în ordine alfabetică sau a numerelor de la cea mai mare la cea mai mică, opțiunile de sortare din Excel includ sortarea valorilor datei. Comenzile de sortare disponibile disponibile pentru date includ:
- Ordine crescătoare - mai veche până la cea mai nouă;
- Ordine descendentă - cea mai recentă la cea mai veche.
Caseta de dialog Sortare vs. Sortare rapidă
Deoarece datele și orele sunt doar date de formatare a numerelor, pentru tipurile dintr-o singură coloană, cum ar fi Data Împrumut în exemplul nostru, metoda rapidă de sortare poate fi utilizată cu succes. Pentru tipurile care implică mai multe coloane de date sau de ore, este necesară utilizarea casetei de dialog Sortare - la fel ca la sortarea mai multor coloane de date numerice sau de text.
Sortați după dată Exemplu
Pentru a efectua un sortare rapidă după dată în ordine crescătoare - mai veche până la cea mai nouă - pentru exemplul din imaginea de mai sus, pașii ar fi:
- Evidențiați gama de celule care urmează să fie sortate.
- Faceți clic pe Acasă fila panglicii.
- Faceți clic pe Sortați și filtrați pictograma de pe panglică pentru a deschide lista verticală.
- Click pe Sort personalizat din lista derulantă pentru a afișa Fel căsuță de dialog.
- Sub Coloană indicați în caseta de dialog, alegeți Borrowed din lista derulantă pentru a sorta mai întâi datele prin coloana Nume.
- Sortați pe opțiunea este setată la valori - deoarece sortarea se bazează pe datele reale din tabel.
- Sub Ordinea de sortare poziție, alegeți Cel mai vechi până la cel mai nou din lista drop-down pentru a sorta datele
- Clic O.K în caseta de dialog pentru a închide caseta de dialog și a sorta datele.
Dacă rezultatele sorții după dată nu se dovedesc conform așteptărilor, datele din coloana care conține cheia de sortare ar putea să conțină date sau ore stocate mai degrabă ca date text decât ca numere (datele și orele sunt doar date formatate în număr).
Date mixte și sorții rapide
Când se utilizează metoda de sortare rapidă, dacă înregistrările care conțin date text și de număr sunt amestecate împreună, Excel sortează separat numărul și textul prin plasarea înregistrărilor cu date text în partea de jos a listei sortate.
Excel ar putea include și titlurile coloanelor din rezultatele sortare, interpretându-le ca un alt rând de date de text, mai degrabă decât ca nume de câmp pentru tabelul de date.
Avertizare de sortare posibilă
Dacă se utilizează caseta de dialog Sortare, chiar și pentru sortarea unei coloane, Excel poate afișa un mesaj care vă avertizează că a întâmpinat date stocate ca text și vă oferă posibilitatea de a alege:
- Sortați orice seamănă cu un număr ca număr.
- Sortați numerele și numerele stocate separat ca text.
Dacă alegeți prima opțiune, Excel va încerca să plaseze datele textului în locația corectă a rezultatelor de sortare. Alegeți a doua opțiune și Excel va plasa înregistrările care conțin date text în partea de jos a rezultatelor de sortare - la fel ca în cazul sortimentelor rapide.
Sortarea datelor pe Zilele Săptămânii sau pe Lună în Excel

De asemenea, puteți sorta datele pe zile ale săptămânii sau pe luni ale anului utilizând aceeași listă particularizată încorporată pe care Excel o folosește pentru a adăuga zile sau luni la o foaie de lucru utilizând mânerul de umplere. Această listă permite sortarea după zile sau luni în ordine cronologică, mai degrabă decât în ordine alfabetică.
Ca și în cazul altor opțiuni de sortare, sortarea valorilor printr-o listă personalizată poate fi afișată în ordine ascendentă (de duminică până sâmbătă / ianuarie până în decembrie) sau în ordine descrescătoare (de sâmbătă până duminică / decembrie-ianuarie).
În imaginea de mai sus, următorii pași au fost urmăriți pentru a sorta eșantionul de date din interval H2 la L12 după luni ale anului:
- Evidențiați gama de celule care urmează să fie sortate.
- Faceți clic pe Acasă fila panglicii.
- Faceți clic pe Sortați și filtrați pictograma de pe panglică pentru a deschide lista verticală.
- Click pe Sort personalizat din lista derulantă pentru a afișa Fel căsuță de dialog.
- Sub Coloană indicați în caseta de dialog, alegeți Luna a început din lista derulantă pentru a sorta datele în funcție de lunile anului.
- Sortați pe opțiunea este setată la valori - deoarece sortarea se bazează pe datele reale din tabel.
- Sub Ordinea de sortare faceți clic pe săgeata în jos de lângă valoarea implicită De la A la Z opțiune pentru a deschide meniul drop-down.
- În meniu, alegeți Listă particularizată pentru a deschide Listele personalizate căsuță de dialog.
- În fereastra din stânga a casetei de dialog, faceți clic o singură dată pe listă: Ianuarie februarie Martie Aprilie… pentru ao selecta.
- Clic O.K pentru a confirma selecția și a reveni la Fel caseta de dialog.
- Lista aleasă -Ianuarie februarie Martie Aprilie - va fi afișat sub Ordin poziția.
- Clic O.K pentru a închide caseta de dialog și pentru a sorta datele după luni ale anului.
În mod implicit, listele personalizate sunt afișate numai în ascendent ordinea în Listele personalizate căsuță de dialog. Pentru a sorta datele în ordine descrescătoare utilizând o listă personalizată după ce ați selectat lista dorită astfel încât să fie afișată sub Ordin în caseta de dialog Sortare:
- Faceți clic pe săgeata în jos de lângă lista afișată, cum ar fi Ianuarie februarie Martie Aprilie…, pentru a deschide meniul drop-down.
- În meniu, selectați opțiunea listă personalizată care este afișată în ordine descrescătoare, cum ar fi Decembrie, noiembrie, octombrie, septembrie …
- Clic O.K pentru a închide caseta de dialog și a sorta datele în ordine descrescătoare utilizând lista personalizată.
Sortați după rânduri pentru a reordona coloanele în Excel

După cum se arată în opțiunile de sortare anterioare, datele sunt în mod normal sortate folosind titlurile coloanelor sau numele câmpurilor, iar rezultatul este reordonarea întregilor rânduri sau înregistrări de date. O opțiune de sortare mai puțin cunoscută și, prin urmare, mai puțin folosită în Excel este de a sorta după rând, ceea ce are efectul de a rearanja ordinea coloanelor de la stânga la dreapta într-o foaie de lucru
Un motiv pentru sortare pe rând este acela de a se potrivi cu ordinea coloanelor dintre diferite tabele de date. Cu coloanele din aceeași ordine stânga-dreapta, este mai ușor să comparați înregistrările sau să copiați și să mutați date între tabele.
Personalizarea ordinului coloanei
Foarte rar, totuși, obținerea coloanelor în ordinea corectă este o sarcină simplă datorită limitărilor opțiunilor de ordine de sortare ascendentă și descendentă pentru valori. De obicei, este necesar să utilizați o ordine de sortare personalizată, iar Excel include opțiuni pentru sortare după culoarea celulei sau fontului sau prin pictogramele de formatare condiționată.
Cea mai ușoară modalitate de a spune Excel ordinea coloanelor este să adăugați un rând deasupra sau sub tabelul de date care conține numerele 1, 2, 3, 4... care indică ordinea coloanelor la stânga la dreapta. Sortarea după rânduri devine o chestiune simplă de sortare a coloanelor cel mai mic până la cel mai mare de rândul care conține numerele.
Odată ce sortarea este terminată, rândul adăugat de numere poate fi șters cu ușurință.
Sortați după Exemple de rânduri
În proba de date folosită pentru această serie în opțiunile de sortare Excel, Carnet de student coloana a fost întotdeauna prima în stânga, urmată de Nume și apoi de obicei Vârstă.
În acest caz, după cum se arată în imaginea de mai sus, coloanele au fost reordonate astfel încât Program coloana este prima în partea stângă urmată de Luna a început, Nume, etc.
Următorii pași au fost folosiți pentru a schimba ordinea coloanelor la cea văzută în imaginea de mai sus:
- Introduceți un rând gol deasupra rândului care conține numele câmpurilor.
- În acest rând nou, introduceți următoarele numere de la stânga la dreapta începând din coloana H: 5, 3, 4, 1, 2.
- Evidențiați intervalul de H2 până la L13.
- Faceți clic pe Acasă fila panglicii.
- Faceți clic pe Sortați și filtrați pictograma de pe panglică pentru a deschide lista verticală.
- Click pe Sort personalizat din lista derulantă pentru a afișa Fel căsuță de dialog.
- În partea de jos a casetei de dialog, faceți clic pe Opțiuni.. pentru a deschide Opțiunile de sortare căsuță de dialog.
- În secțiunea Orientare din această a doua casetă de dialog, faceți clic pe Sortați din stânga la dreapta pentru a sorta ordinea coloanelor de la stânga la dreapta în foaia de lucru.
- Clic O.K pentru a închide această casetă de dialog.
- Odată cu schimbarea orientării, Coloană titlu în Fel caseta de dialog se schimbă la Rând .
- Sub Rând poziție, alegeți pentru a sorta după rândul 2 - rândul care conține numerele personalizate.
- Sortați pe opțiunea este setată la valori .
- Sub Ordinea de sortare poziție, alegeți Cel mai mic la cel mai mare din lista derulantă pentru a sorta numerele din rândul 2 în ordine ascendentă.
- Clic O.K pentru a închide caseta de dialog și a sorta coloanele din stânga spre dreapta prin numerele din rândul 2.
- Ordinea coloanelor ar trebui să înceapă cu Program urmat de Luna a început, numele, etc.
Folosind opțiunile de sortare personalizate din Excel pentru a reordona coloanele
Așa cum am menționat mai sus, în timp ce sorturile personalizate sunt disponibile în caseta de dialog Sortare în Excel, aceste opțiuni nu sunt ușor de utilizat când vine vorba de reordonarea coloanelor într-o foaie de lucru. Opțiunile pentru crearea unei ordini de sortare personalizate disponibile în caseta de dialog Sortare sunt de sortare a datelor după culoarea celulei, culoarea fontului și pictograma.
Cu excepția cazului în care fiecare coloană a avut deja o aplicație de formatare unică aplicată, cum ar fi diferite culori de fonturi sau de celule, această formatare trebuie adăugată la celule individuale din același rând pentru fiecare coloană care urmează să fie reordonată.
De exemplu, pentru a utiliza culoarea fontului pentru a reordona coloanele din imaginea de mai sus:
- Faceți clic pe fiecare numele domeniului și modificați culoarea fontului pentru fiecare, cum ar fi roșu, verde, albastru etc.
- În caseta de dialog Sortare, setați Sortează pe opțiunea pentru Culoare font .
- Sub Ordin, setați manual ordinea culorilor câmpurilor pentru a se potrivi cu ordinea coloanelor dorită.
- După sortare, resetați culoarea fonturilor pentru fiecare nume de domeniu.