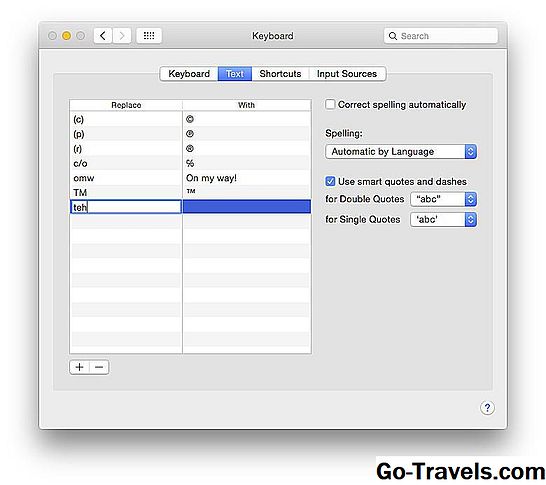Adăugarea unei imprimante pe Chromebook este probabil diferită de cea pe care ați experimentat-o în trecut în sistemele de operare tradiționale, cum ar fi Mac sau Windows, deoarece totul este gestionat de serviciul Google Cloud Print, spre deosebire de sistemul de operare în sine. Acest lucru vă permite să trimiteți documente fără fir la imprimantele care locuiesc la locația dvs. sau în altă parte îndepărtată, precum și să luați ruta tradițională cu o imprimantă conectată fizic la Chromebook în unele cazuri.
Dacă ați încercat vreodată să imprimați ceva de pe sistemul de operare Chrome fără a avea o imprimantă configurată, este posibil să fi observat că singura opțiune disponibilă este de a salva pagina (paginile) local sau pe Google Drive ca fișier PDF. În timp ce această caracteristică poate fi utilă, nu este exact imprimarea! Tutorialul de mai jos vă va arăta cum să adăugați fie o imprimantă compatibilă cu cloud, fie o imprimantă clasică pentru a fi utilizată cu Chromebookul.
Imprimante compatibile cu imprimantele
Pentru a determina dacă aveți sau nu o imprimantă compatibilă cu tehnologia cloud, verificați mai întâi dispozitivul în sine pentru o siglă, însoțită, de obicei, de cuvinte Google Cloud Print Ready . Dacă nu îl găsiți pe imprimantă, verificați caseta sau manualul. Dacă tot nu puteți găsi nimic care să ateste că imprimanta dvs. este compatibilă cu tehnologia cloud, există șanse mari ca aceasta să nu fie și va trebui să urmați instrucțiunile pentru imprimantele clasice găsite mai târziu în acest articol. Dacă ați confirmat că aveți într-adevăr o imprimantă compatibilă cu tehnologia cloud, deschideți browserul Chrome și continuați pașii de mai jos.
-
Porniți imprimanta dacă nu rulează deja.
-
Navigați la browserul google.com/cloudprint.
-
După încărcarea paginii, faceți clic pe Adăugați imprimantă compatibilă cu cloud buton.
-
O listă de imprimante compatibile cu tehnologia cloud ar trebui să fie acum afișată, clasificată de furnizor. Faceți clic pe numele producătorului imprimantei dvs. (adică HP) din panoul din meniul din stânga.
-
O listă a modelelor acceptate trebuie să fie listată acum în partea dreaptă a paginii. Înainte de a continua, căutați să vă asigurați că modelul dvs. este afișat. Dacă nu este, atunci este posibil să urmați instrucțiunile clasice ale imprimantei de mai jos.
-
Fiecare producător furnizează un set diferit de direcții specifice imprimantelor. Faceți clic pe link-ul corespunzător din centrul paginii și urmați pașii corespunzător.
-
După ce ați urmat instrucțiunile furnizate de vânzătorul dvs. de imprimantă, reveniți la google.com/cloudprint.
-
Faceți clic pe Imprimante , amplasat în panoul din meniul din stânga.
-
Ar trebui să vedeți noua imprimanta în listă. Faceți clic pe Detalii pentru a vedea informații detaliate despre dispozitiv.
Imprimante clasice
Dacă imprimanta dvs. nu este clasificată ca Cloud Ready, dar este conectată la rețeaua locală, puteți să o configurați pentru a fi utilizată împreună cu laptopul Chromebook, urmând acești pași. Din nefericire, veți avea nevoie și de un computer Windows sau Mac din rețea pentru a stabili o conexiune la Google Cloud Print.
-
Porniți imprimanta dacă nu rulează deja.
-
Pe computerul Windows sau Mac, descărcați și instalați browserul Google Chrome ( google.com/chrome ) dacă nu este deja instalat. Deschideți browserul Chrome.
-
Faceți clic pe butonul din meniul Chrome, situat în colțul din dreapta sus al ferestrei browserului și reprezentat de trei puncte în ordine aliniată vertical. Dacă Chrome necesită atenția dvs. dintr-un motiv neînrudit, aceste puncte pot fi înlocuite temporar cu un cerc portocaliu care conține un semn de exclamare.
-
Când apare meniul drop-down, faceți clic pe Setări opțiune.

-
Interfața pentru setările Chrome trebuie afișată acum, suprapunând fereastra browserului. Derulați în partea de jos a paginii și faceți clic pe Avansat legătură.

-
Derulați în jos până când găsiți secțiunea etichetă Google Cloud Print . Faceți clic pe Administra buton. Rețineți că puteți ocoli pașii 3 până la 6 introducând următoarea sintaxă în bara de adrese Chrome (cunoscută și sub numele de caseta polivalentă) și apăsând introduce cheie: chrome: // devices .

-
Dacă nu sunteți deja conectat (ă) la contul dvs. Google, faceți clic pe link-ul de conectare găsit în partea de jos a paginii sub Dispozitivele mele poziția. Când vi se solicită, introduceți-vă datele dvs. de acreditare Google pentru a continua. Este important să vă autentificați cu același cont Google pe care îl utilizați pe Chromebook.

-
După conectare, o listă cu imprimantele disponibile ar trebui afișată sub Dispozitivele mele poziția. Din moment ce urmăriți acest tutorial, vom presupune că imprimanta dvs. clasică nu se află în această listă. Faceți clic pe Adăugați imprimante buton, situat sub Imprimante clasice poziția.

-
Ar trebui afișată acum o listă de imprimante disponibile pentru înregistrarea cu Google Cloud Print, fiecare însoțită de o casetă de selectare. Asigurați-vă că lângă fiecare imprimantă pe care doriți să-l puneți la dispoziția Chromebookului se află un marcaj. Puteți adăuga sau elimina aceste mărci dând clic pe ele o dată.
-
Faceți clic pe Adăugați imprimante buton.

-
Imprimanta dvs. clasică este acum conectată la Google Cloud Print și este legată de contul dvs., fiind disponibilă pentru Chromebook.
Imprimante conectate prin USB
Dacă nu reușiți să îndepliniți criteriile descrise în scenariile de mai sus, puteți avea în continuare noroc dacă aveți dispozitivul potrivit. La momentul publicării, numai imprimantele fabricate de HP pot fi conectate direct la un Chromebook cu un cablu USB. Nu vă faceți griji, întrucât sunt adăugați mai mulți imprimanți, vom actualiza acest articol.Pentru a configura această imprimantă HP în acest mod, instalați mai întâi aplicația HP Print for Chrome și urmați instrucțiunile furnizate.
Imprimarea de pe Chromebook
Acum, este doar un ultim pas pentru a imprima. Dacă tipăriți din browser, selectați mai întâi Imprimare din meniul principal al Chrome sau utilizați CTRL + P Comanda rapidă de la tastatură. Dacă tipăriți dintr-o altă aplicație, utilizați elementul de meniu corespunzător pentru a iniția procesul de imprimare.
Odata ce Google Print este afișată interfața, faceți clic pe Schimbare buton. Apoi, selectați noua imprimantă configurată din listă. Odată ce sunteți mulțumit de celelalte setări, cum ar fi aspectul și marginile, faceți clic pe Imprimare și sunteți în afaceri.
Data viitoare când porniți pentru a imprima ceva de pe Chromebook, veți observa că acum noua dvs. imprimantă este setată ca opțiune implicită și că nu mai trebuie să atingeți Schimbare pentru a continua.
Unele Chromebookuri pot da o eroare atunci când încearcă să imprime ca mai sus. În aceste cazuri, puteți naviga la http://google.com/cloudprint#printers și încărcați fișierul pentru a imprima acolo.