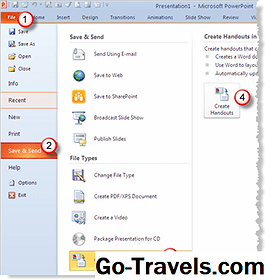Uneori doriți ca simplitatea unui document Word să susțină o prezentare importantă. Aflați cum puteți converti un PowerPoint 2007 într-un document Word.
01 din 08Conversia PowerPoint 2007 la un document Word

- Deschideți prezentarea dvs. PowerPoint.
- Faceți clic pe Tasta Office> Publish> Creați materiale în Microsoft Word
Convertirea versiunilor PowerPoint anterioare la documentele Word

- Deschideți prezentarea dvs. PowerPoint.
- Alege Fișier> Trimiteți la> Microsoft Office Word
Convertiți PowerPoint 2000 (și mai devreme) la un document Word
- Deschideți prezentarea dvs. PowerPoint.
- Alege Fișier> Trimiteți la> Microsoft Word
5 Opțiuni pentru conversia documentelor PowerPoint în Word

Conversia prezentărilor PowerPoint în documente Word poate fi făcută în cinci căi diferite. Aceste opțiuni sunt enumerate mai jos și sunt explicate mai detaliat în paginile următoare.
- Note lângă diapozitive
- Liniile goale de lângă diapozitive
- Notează diapozitivele de mai jos
- Liniile goale de sub diapozitive
- Afișați numai
unu caracteristică foarte bună pe care PowerPoint le oferă atunci când convertește prezentarea într-un document Word este alegerea Pastă sau Lipește link-ul . Iată diferența.
- Pastăalegere Pastă va crea pur și simplu manuale în stilul pe care l-ați ales.
- Lipește link-ulalegere Lipește link-ul va crea o broșură în stilul pe care îl alegeți. Cu toate acestea, dacă prezentarea PowerPoint este ulterior editată, modificările vor fi reflectate și în documentul Word la următoarea deschidere. Nu este cazul când alegeți Pastă comanda.
Imprimați notele de difuzor de lângă Slide on Handout

prima opțiune atunci când convertiți prezentările PowerPoint în Word este cea mai frecvent utilizată opțiune de imprimare. O versiune miniaturală a diapozitivului este tipărită în partea stângă și o casetă care arată toate notele de difuzor scrise pentru a însoți diapozitivul sunt afișate în partea dreaptă.
Trei versiuni de miniaturi ale diapozitivelor vor fi imprimate pe pagină.
05 din 08Imprimați linii goale aflate în dreptul diapozitivelor

a doua opțiune atunci când convertiți prezentări PowerPoint în Word este să imprimați linii goale de lângă diapozitiv pe material pentru ca publicul să facă note în timpul prezentării.
Trei diapozitive cu miniaturi se vor imprima pe pagină.
06 din 08Imprimarea semnalelor de difuzor sub diapozitivele din fișiere

a treia opțiune atunci când conversia prezentărilor PowerPoint în Word este de a imprima notele de vorbitor de sub diapozitiv pentru o referință ușoară în timpul prezentării.
Un singur slide va fi imprimat pe pagină.
07 din 08Imprimați linii goale sub diapozitivele de pe sub-broșuri

a patra opțiune atunci când convertiți prezentări PowerPoint în Word este să imprimați linii goale de sub diapozitiv pe material pentru ca publicul să facă note în timpul prezentării.
O versiune miniaturală a diapozitivului va fi imprimată pe pagină.
08 din 08Imprimați o vedere de ansamblu a prezentării PowerPoint

La conversia prezentărilor PowerPoint în Word, a cincea opțiune este de a imprima o schiță a întregului text în prezentarea PowerPoint. Nu sunt afișate grafice în contur, dar această vizualizare este cea mai rapidă de utilizat atunci când este necesară editarea.